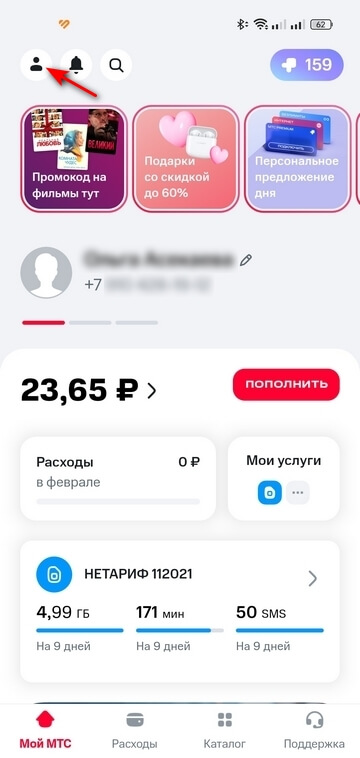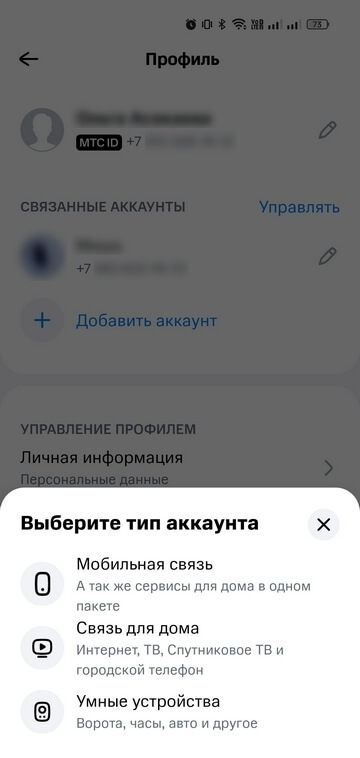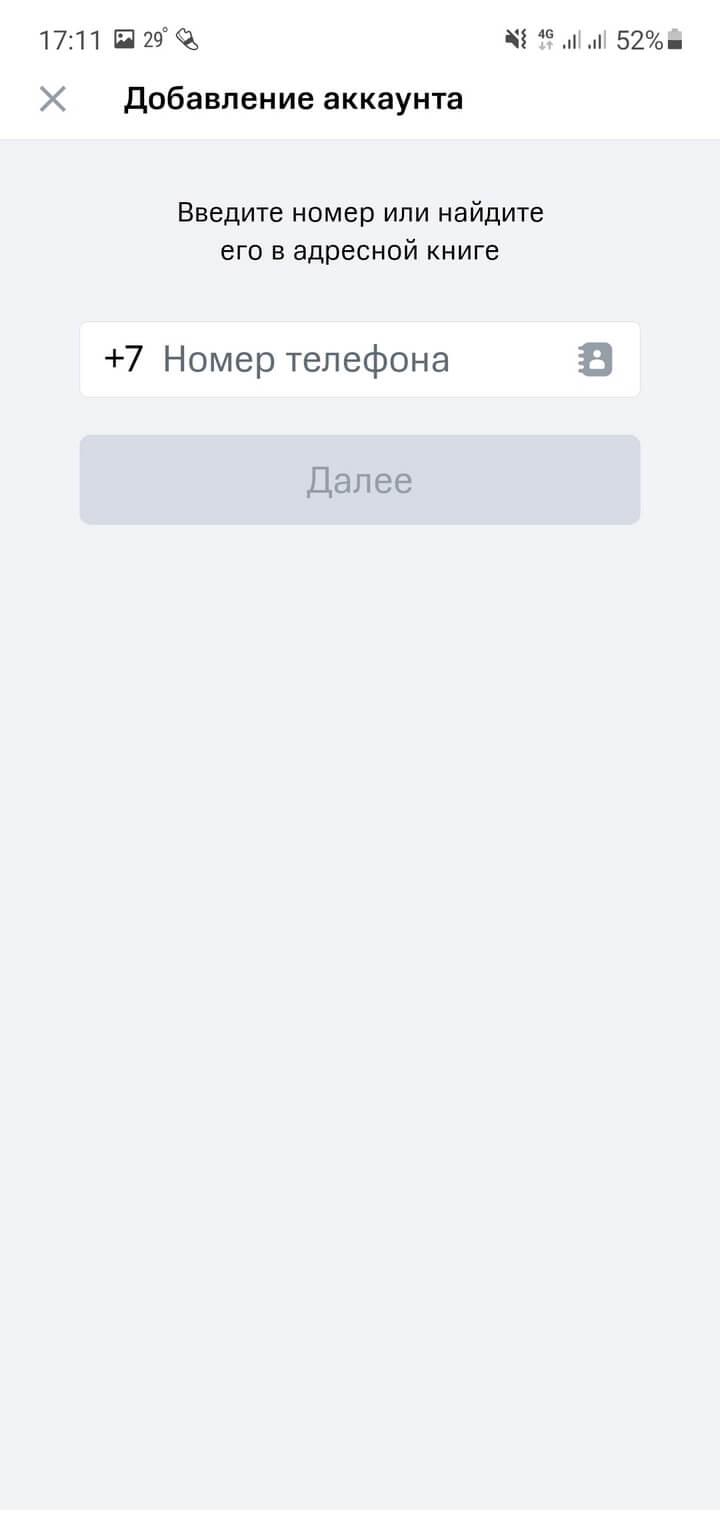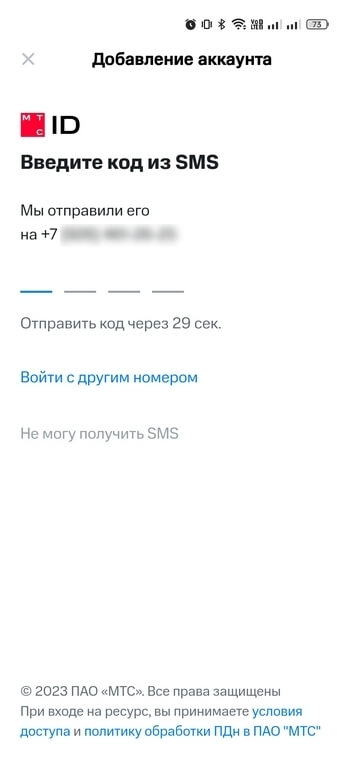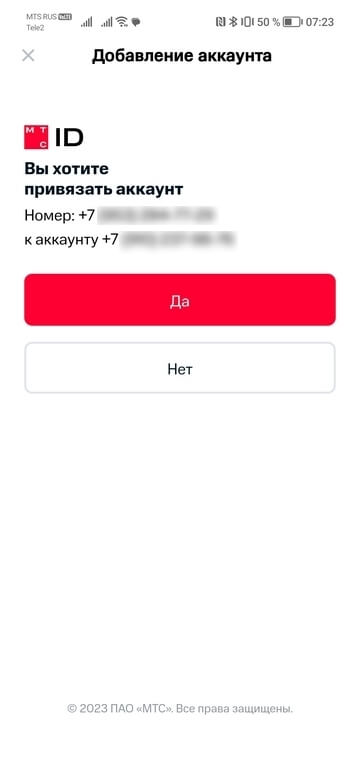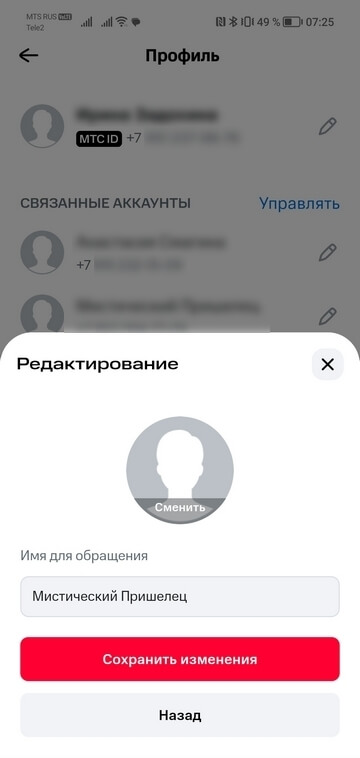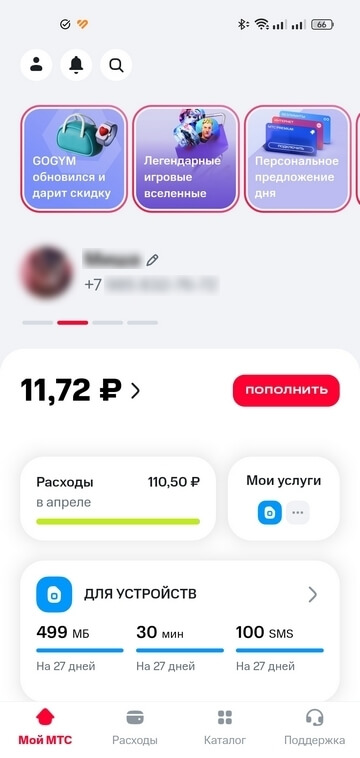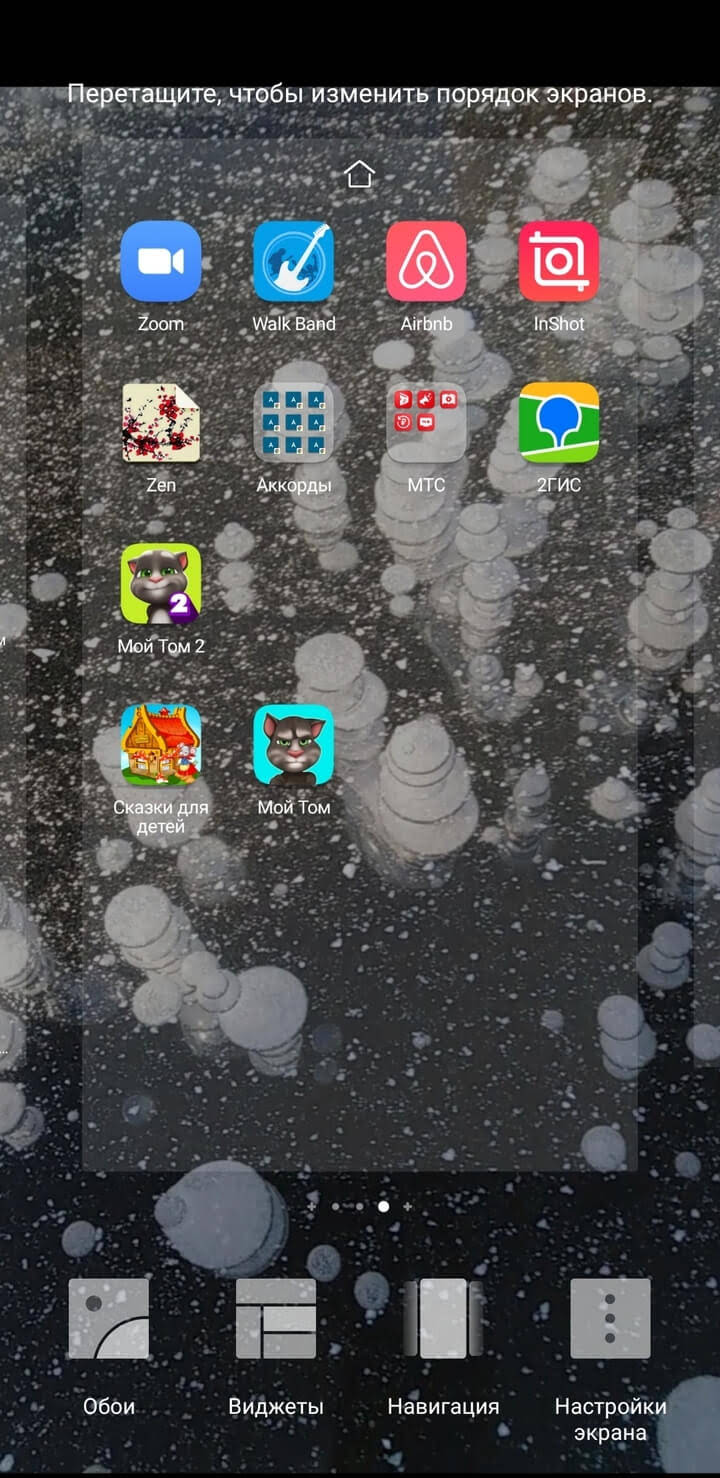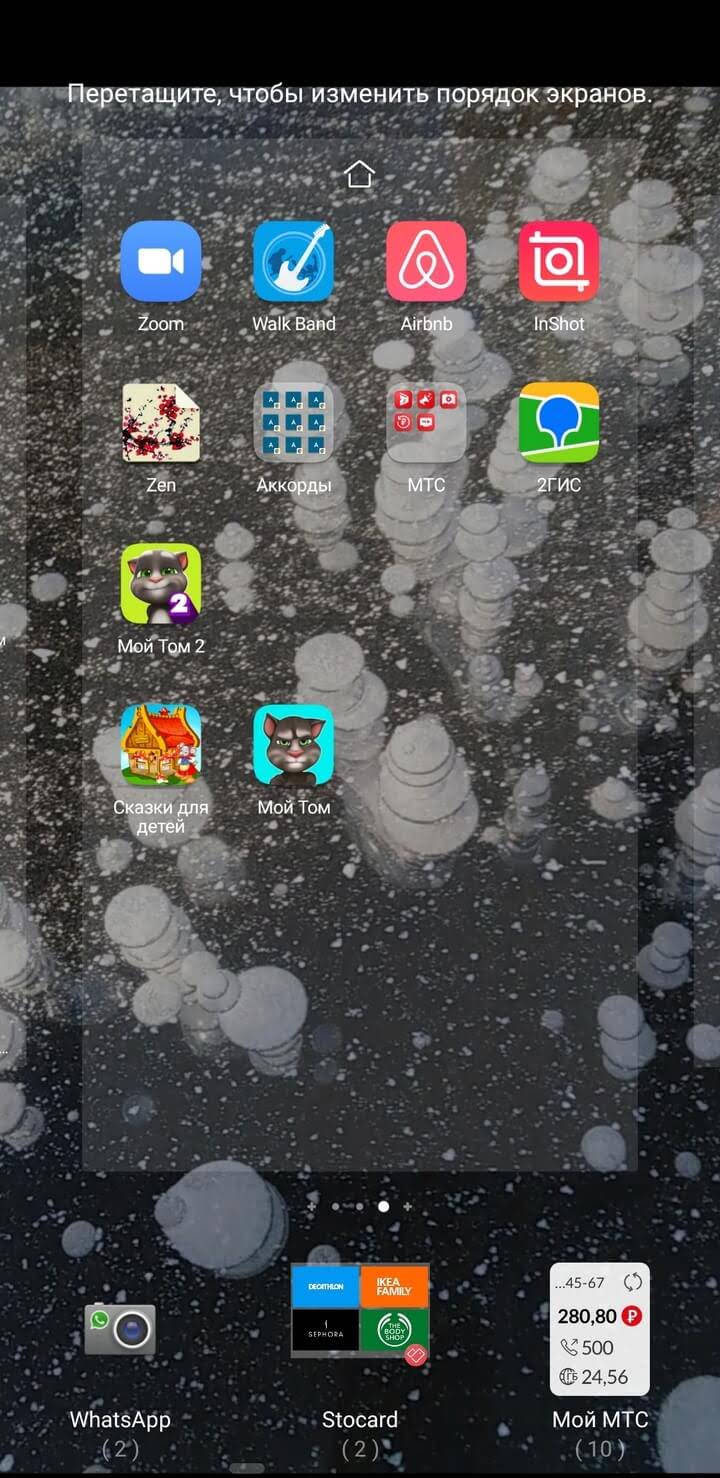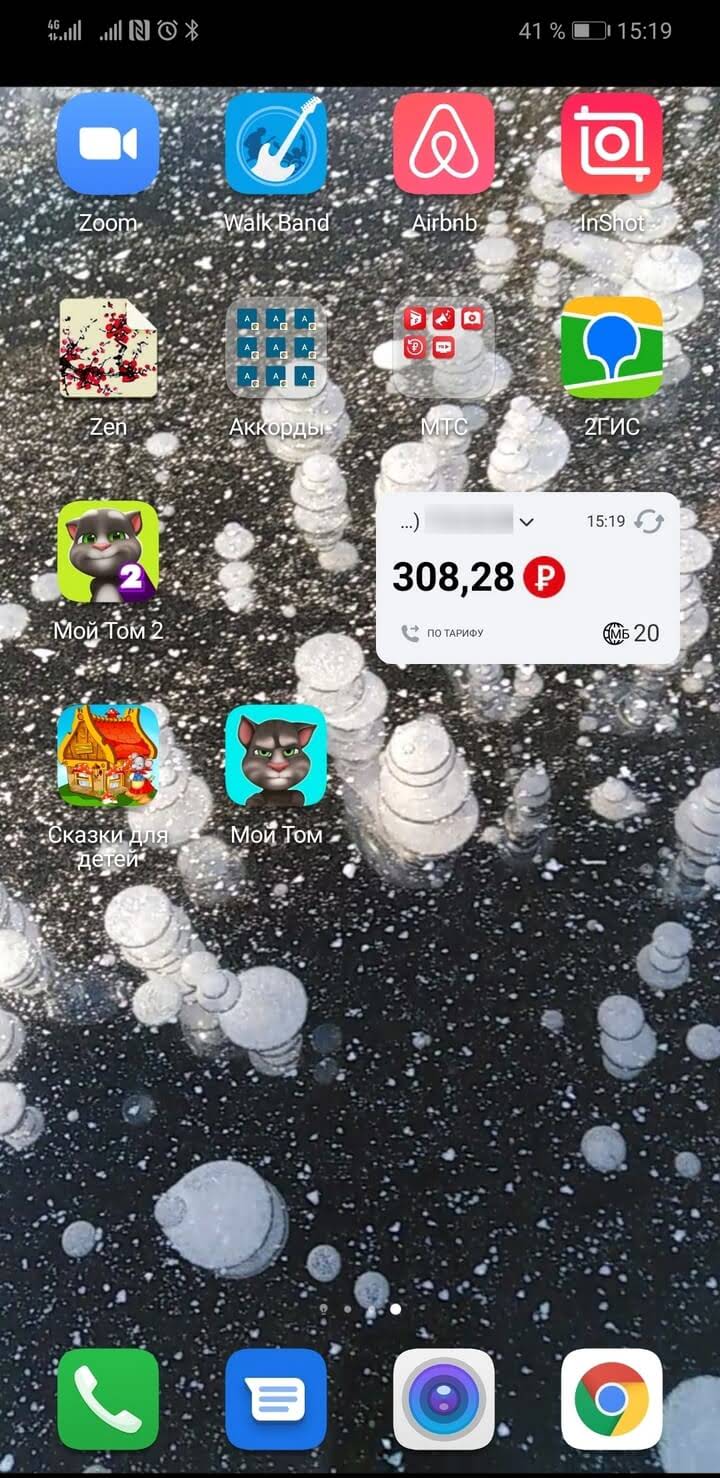Как в одном приложении управлять SIM-картами в умных вещах: часах, датчиках, охранных системах
Когда в вашем распоряжении не только смартфон и планшет, а ещё и пара-тройка умных гаджетов, необходимо управлять множеством мобильных номеров, их оплатой и подключёнными услугами. С помощью приложения Мой МТС контролировать всё это можно без утомительного многократного ввода паролей от каждого номера. Давайте разберёмся в деталях.
Итак, у вас уже есть приложение Мой МТС, через которое вы следите за своим основным мобильным номером. Все остальные ваши номера к основному можно привязать, чтобы получить право на управление ими. Для того, чтобы добавить в приложение новый номер телефона, на основном экране нажмите на значок с силуэтом человека в левом верхнем углу.
В открывшемся окне нажмите «Добавить аккаунт». После этого выберите аккаунт из предложенных сервисов МТС:
- Мобильная связь.
- Связь для дома.
- Умные устройства.
Как только вся процедура будет завершена, откроется страница с информацией о привязке. Процедуру необходимо повторить для каждого вашего номера. В некоторых случаях вам потребуется устанавливать SIM-карту из умного устройства в телефон, чтобы у вас была возможность прочитать пароль для входа из SMS. После этого вам будет достаточно зайти в Мой МТС под основным номером и все привязанные номера сразу же станут доступны для управления.
Чтобы не запутаться в привязанных номерах, желательно дать им имя, как в записной книжке. Для этого достаточно нажать на изображение карандаша, которое находится напротив каждого номера в разделе «Связанные аккаунты». Номерам ваших умных гаджетов дайте имя по названию устройства: планшет, навигатор, видеокамера, датчик в гараже и так далее.
Переключаться между номерами просто: нажмите на значок с силуэтом человека в левом верхнем углу и выберите нужный из списка. Переключившись, по выбранному номеру можно совершать практически все операции, доступные пользователям приложения Мой МТС — следить за расходами и услугами, менять тариф, пополнять баланс.
Важное замечание на случай, если вы будете привязывать номер, которым пользуется кто-то другой, например один из ваших родственников. Ему придёт SMS с информацией о ваших действиях. Владелец номера или человек, имеющий доступ к личному кабинету этого номера, всегда может отменить привязку.
У пользователей Моего МТС на ОС Android есть удобная дополнительная возможность для контроля основного и привязанного к нему номеров: виджет. Долгое касание на свободном месте рабочего стола смартфона или значка приложения вызовет меню, из которого нужно выбрать установку виджета. Выберите элемент Мой МТС (он есть в нескольких вариантах) и перенесите его в нужное место рабочего стола. Теперь вы всегда будете знать о состоянии лицевого счёта и сможете быстро переключаться между номерами, не открывая само приложение. Для смены номера достаточно нажать на галочку, которая находится в верхнем левом углу виджета.
Расскажите друзьям об этом материале: