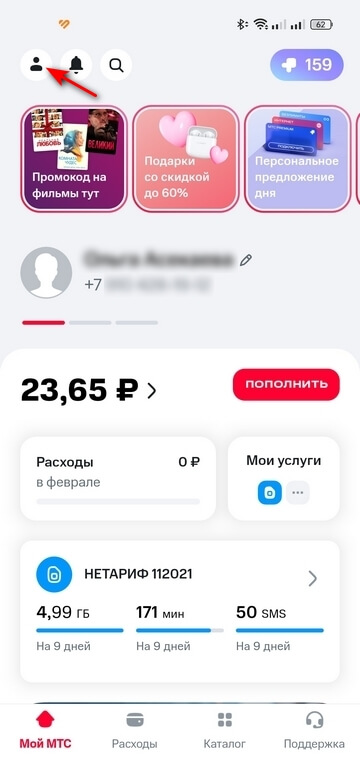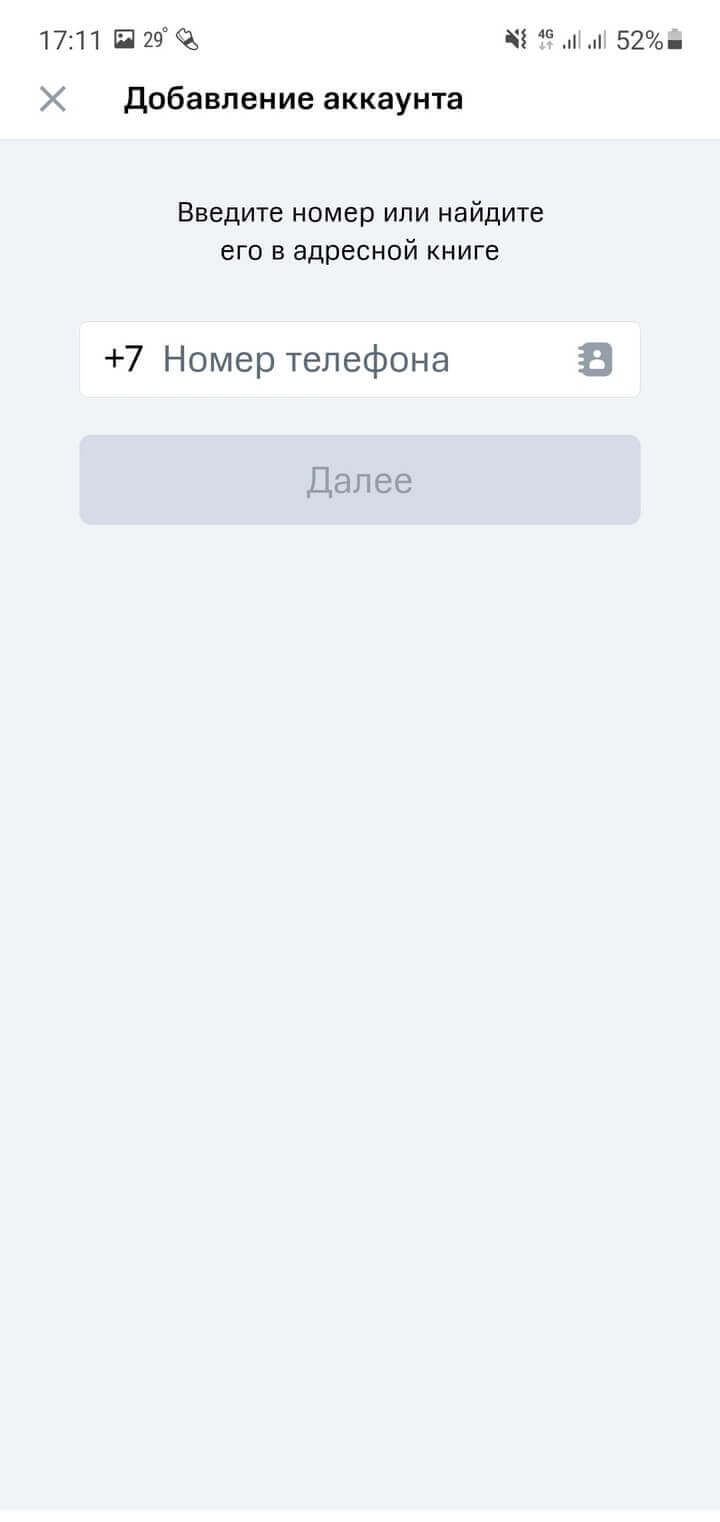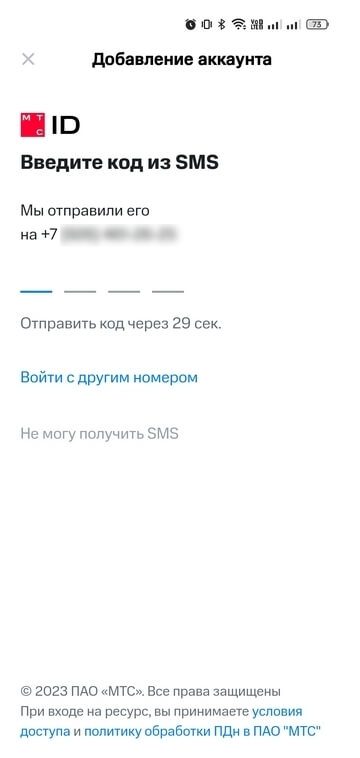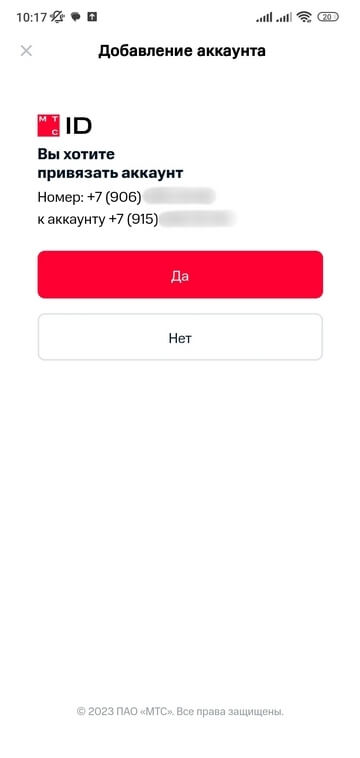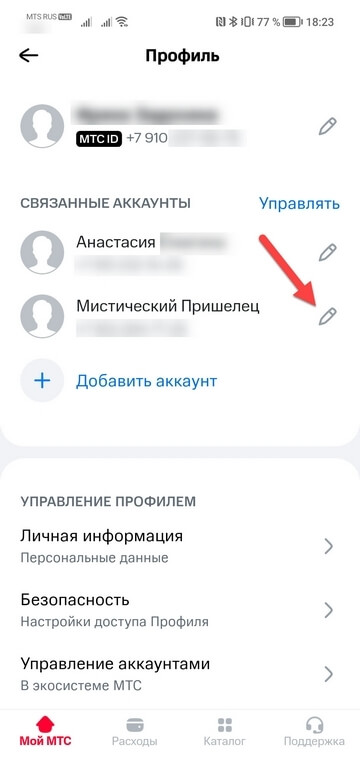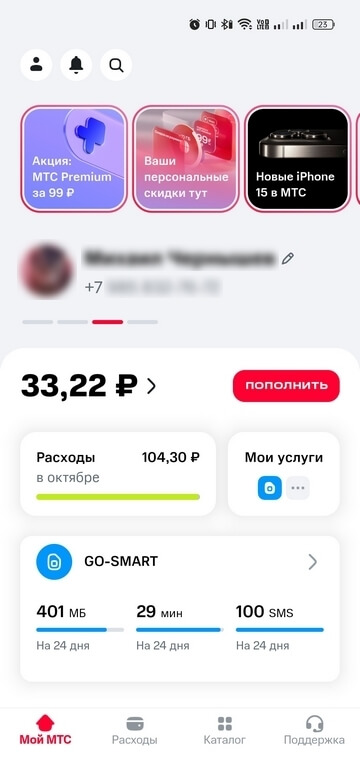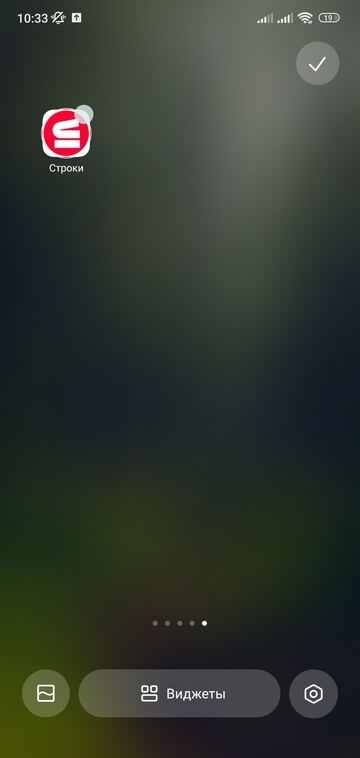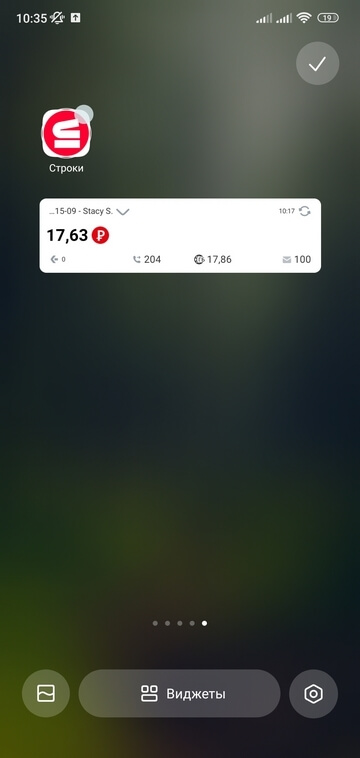Как управлять несколькими номерами в приложении Мой МТС

С помощью приложения Мой МТС удобно контролировать сразу все
Знайте, что на номер, который вы пытаетесь привязать, будете отправлено SMS. Владелец номера или человек, имеющий доступ к личному кабинету этого номера, всегда может отменить привязку.
У пользователей приложения Мой МТС на ОС Android есть удобная дополнительная возможность для контроля основного и привязанного к нему номеров: виджет. Виджет устанавливается долгим касанием на свободном месте рабочего стола смартфона или на значке приложения. Выбрав из появившегося меню установку виджета, необходимо найти виджет «Мой МТС» (он есть в нескольких вариантах) и перенести его в нужное место рабочего стола. Новый элемент на вашем рабочем столе будет информировать о состоянии лицевого счёта и позволит быстро переключаться между номерами, не открывая само приложение. Для смены номера достаточно нажать на галочку, которая находится в верхнем левом углу виджета.
Расскажите друзьям об этом материале: