Мобильные карты для новичков
Благодаря картографическим приложениям ваш смартфон поможет построить маршрут даже в незнакомом городе, проведёт по нему, покажет достопримечательности, магазины и другие важные объекты. С большой вероятностью, нужные программы у вас уже есть, но не забудьте включить мобильный интернет.
Подготовка к работе с мобильными картами
Для работы навигационных программ в смартфоне необходимо включить опцию определения местоположения. Для этого в меню программ своего смартфона найдите и нажмите иконку «Настройки», прокрутите список до раздела «Личные данные» и войдите в меню «Местоположение».
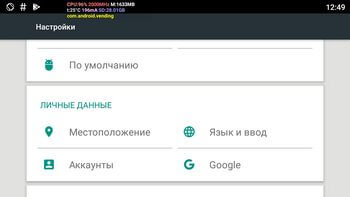
Переведите ползунок справа вверху экрана во включённое состояние.
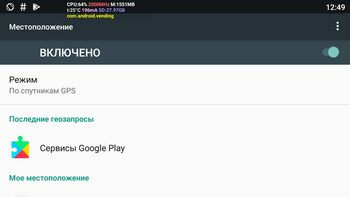
При первом запуске навигационной программы она также попросит разрешение на доступ к данным о местоположении. Нажмите кнопку «Разрешить». Если вы не хотите каждый раз получать этот запрос, нажмите квадратик слева от надписи «Больше не спрашивать».
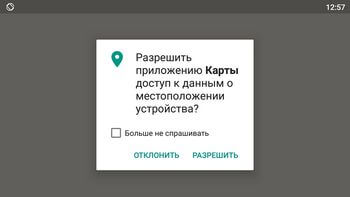
Теперь поговорим о самих программах и их возможностях.
Google Maps
На любом устройстве под управлением Android имеется встроенная картографическая программа Google Maps, которая ещё называется просто «Карты». Она также доступна для гаджетов под управлением Apple и Windows.
Чтобы сориентироваться и определить своё местоположение в Google Maps, нажмите кнопку определения координат в правом нижнем углу экрана. Она выглядит как точка в круге. В центре экрана появится большая точка синего цвета — вот тут вы и находитесь. Менять масштаб можно двумя пальцами: прикоснитесь ими одновременно, сдвигайте или раздвигайте.
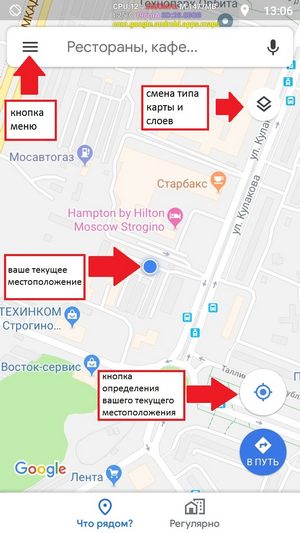
Поиск мест в Google Maps
Найти в Google Maps нужное место можно через поисковую строку вверху экрана. Нажмите на надпись «Рестораны, кафе…» и напечатайте название объекта или его адрес. Информацию можно надиктовать голосом, нажав в правой части строки на иконку голосового ввода в виде микрофона.

Например, вы хотите перекусить в «Макдоналдсе». Введите в поисковой строке название этого заведения, и приложение покажет список ближайших ресторанов, расстояние до них, часы работы.
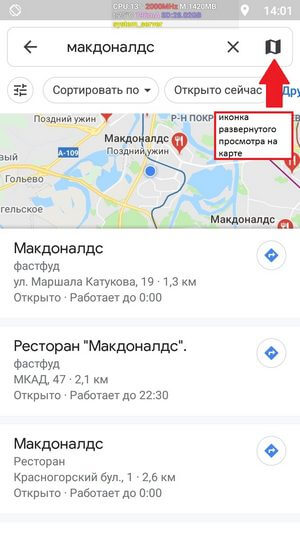
Для более удобного просмотра расположения заведений нажмите на иконку карты в правой части поисковой строки. Информация примет вид карточек с горизонтальной прокруткой, и на экране будет больше места для карты и показа расположения объектов. Вернуть отображение списком можно кнопкой списка, которая заменит иконку карты.

Прокладывание маршрута в Google Maps
Карты Google помогут добраться до нужного места самым удобным для вас способом. Они могут проложить пеший маршрут, подскажут, как оказаться в конечной точке при помощи общественного транспорта или автомобиля. Для этого нажмите кнопку в нижнем правом углу со значком изогнутой стрелки и надписью «В путь».

Начальная точка маршрута обозначена значком точки в круге. По умолчанию отправной точкой маршрута Google Maps выбирает ваше текущее местоположение. Вторая строка — для выбора конечного пункта. Ниже находятся кнопки выбора типа маршрута: автомобиль, общественный транспорт, пешеход.
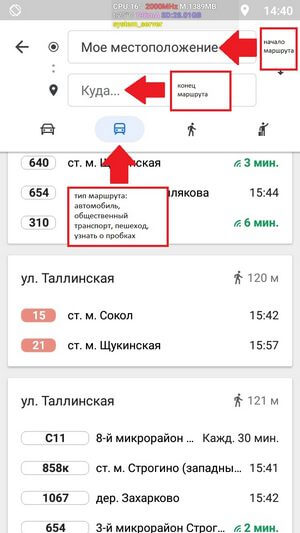
Нажав на строку начальной или конечной точек маршрута, можно задать их, введя адрес или выбрав место на карте. Чтобы выбрать точку при помощи карты, перетягивайте карту, пока указатель, всё время находящийся в центре экрана, не окажется в нужном вам месте. После нажмите вверху экрана кнопку «ОК».

Программа рассчитает приблизительное время движения для выбранного типа маршрута. Для маршрута на общественном транспорте она предложит наиболее быстрый вариант и несколько альтернатив, если они есть.
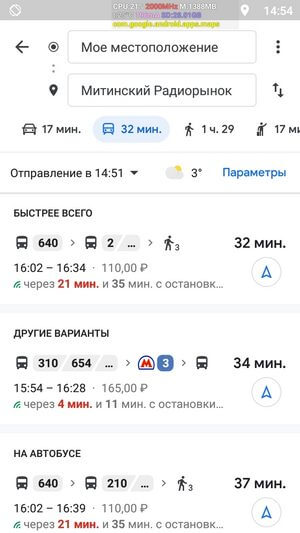
Нажав на подходящий вам вариант маршрута, можно посмотреть его в деталях. Для начала движения по маршруту необходимо нажать кнопку «В путь» в левом нижнем углу экрана.
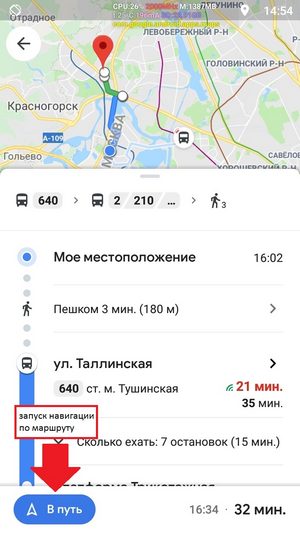
Программа будет показывать на экране и озвучивать направление движения по выбранному маршруту.
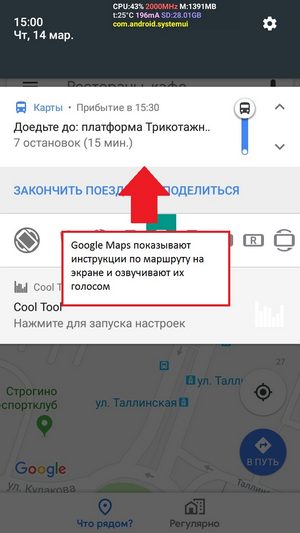
Дополнительные возможности Google Maps
Из дополнительных возможностей карт можно отметить слои отображения (типы объектов на карте): остановки общественного транспорта, велодорожки, пробки. Также можно переключить тип карты со схемы на вид со спутника. Первый подходит для поиска объектов и прокладывания маршрутов. Вид со спутника удобен для ориентирования на местности.
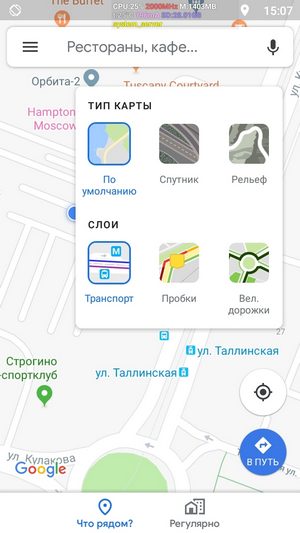
Также для ориентирования на месте можно перейти в режим просмотра улиц. Для этого прикосновением пальца к карте поставьте указатель на нужной точке. Слева внизу экрана появится фотография этого места — нажмите на неё. Щёлкая стрелками на дисплее и двигая изображение пальцами, можно увидеть выбранное место так, будто вы уже находитесь там. Такой режим доступен не в каждой точке карты.

Нажав кнопку меню в виде трёх горизонтальных полос в левом верхнем углу экрана, можно через пункт «Офлайн-карты» загрузить часть территории для навигации без использования мобильного интернета. При этом не работают интерактивные подсказки по маршруту.
Среди особенных картографических приложений выделяется «МТС Поиск». Установите, настройте его, и вы получите возможность отслеживать местоположение вашего ребёнка или пожилого родственника в режиме реального времени.
«Яндекс.Карты»
Это приложение предлагает практически одинаковые с Google Maps возможности.
Поиск мест в «Яндекс.Картах»
Определить своё местоположение можно кнопкой в правом нижнем углу экрана, которая выглядит как стрелка. В центре дисплея появится значок «Я», который показывает, где вы находитесь.
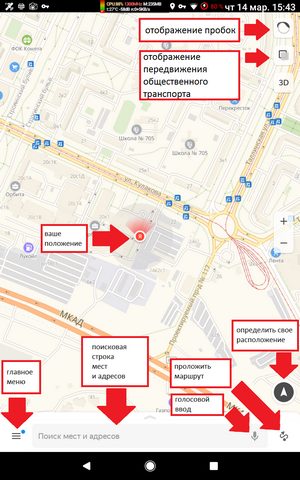
Для поиска нужного места начните вводить его название или адрес в поисковой строке внизу экрана. Также можно надиктовать название объекта голосом, нажав иконку микрофона, которая находится справа в этой строке.
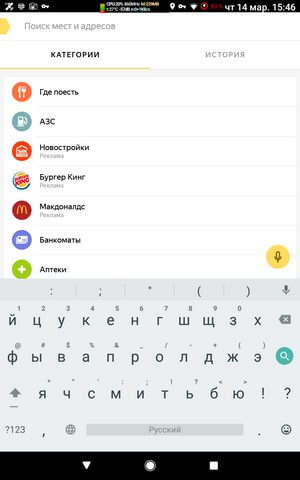
Давайте снова поищем «Макдоналдс» неподалёку. Введите в поисковой строке «Макдоналдс ближайший», и программа покажет заведения рядом. Найденные места можно просматривать списком или на карте.
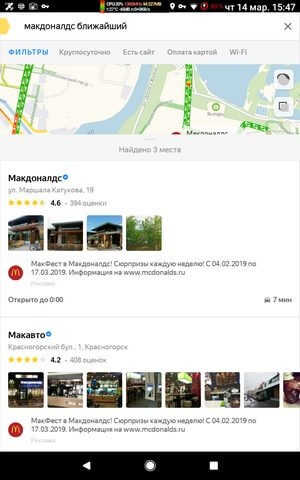
Прокладывание маршрута в «Яндекс.Картах»
Для построения маршрута нажмите кнопку «Проложить маршрут» в правом нижнем углу экрана. Её иконка выглядит как точка, соединённая линией со стрелкой. Стартовой точкой по умолчанию считается ваше текущее расположение. Нажмите в поле «Куда» и введите адрес. Эту точку, как и стартовую, можно задать на карте, нажав кнопку «Указать на карте» во время ввода адреса. Двигайте карту, пока курсор не окажется в нужном месте, и нажмите «Готово».
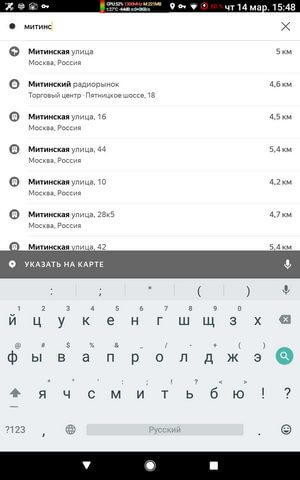
Выберите желаемый тип транспорта, нажимая на иконку автомобиля, автобуса, пешехода, такси, мотоцикла. Программа предложит подходящий маршрут. Для общественного транспорта под иконкой автобуса может быть доступно несколько вариантов. Нажатие кнопки «Поехали» активирует навигацию по маршруту.
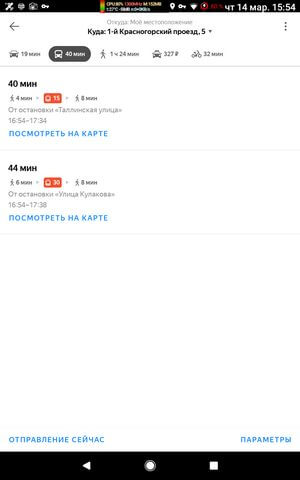
Приложение будет выводить на экран подсказки, куда идти, как долго, на какую остановку и на какой транспорт необходимо пересесть.
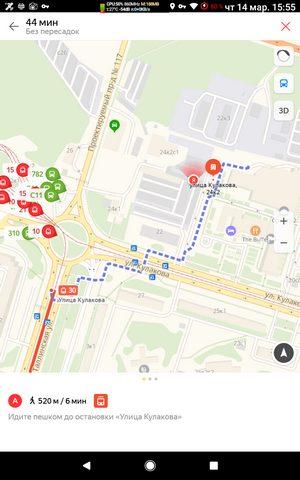
Дополнительные возможности «Яндекс.Карт»
«Яндекс.Карты» предлагают три типа отображения: схема, спутник и гибрид. Также можно выбрать слои для показа парковок, пробок, транспорта. Переключать всё это можно в главном меню программы.
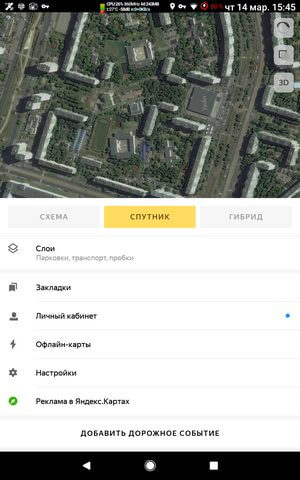
Для того чтобы увидеть панораму нужного места, необходимо выбрать его на карте и провести пальцем вверх по появившемуся снизу меню. Оно содержит дополнительную информацию о ближайших объектах.
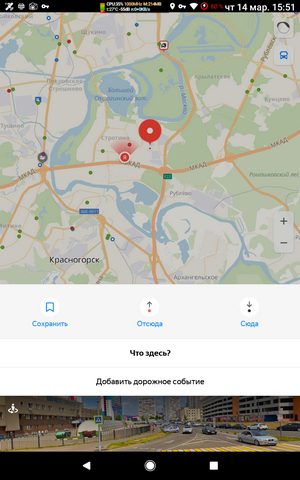
Apple Maps
Это стандартное картографическое приложение на iPhone и iPad. По сравнению с уже представленными аналогами оно сильно ограниченно: нет маршрутов общественного транспорта, панорам, заказа такси. Мы рекомендуем вам установить «Яндекс.Карты» и Google Maps, чтобы у вас было больше возможностей, а ниже всё же кратко опишем Apple Maps.
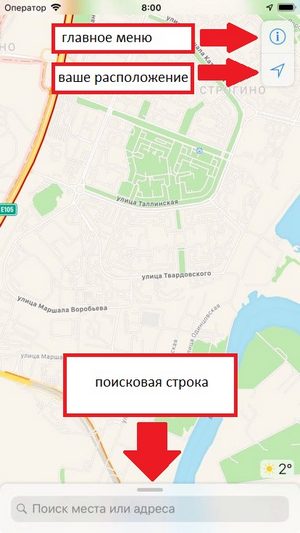
Для поиска объекта в поисковой строке, которая находится внизу экрана, введите его название или адрес. Apple Maps покажет найденные точки. Нажав на нужную, можно получить краткую информацию об объекте. Нажав «Маршруты», можно проложить пеший путь к этой точке.
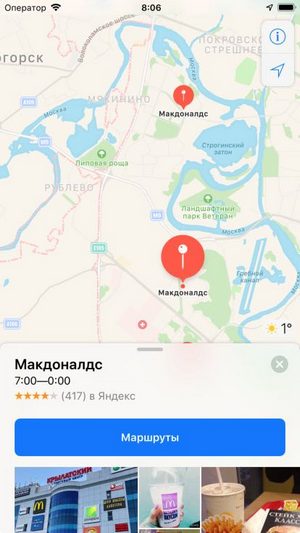
Выбрать точку на карте в Apple Maps нельзя: только поиск объекта и выбор из списка. Для расчёта маршрута нажмите кнопку «Маршрут» в правом нижнем углу экрана. Внизу экрана выберите тип транспорта: пешком. Остальные варианты либо не работают в России, либо работают плохо.

После запуска маршрута кнопкой «Начать» приложение начнёт показывать навигационные подсказки.
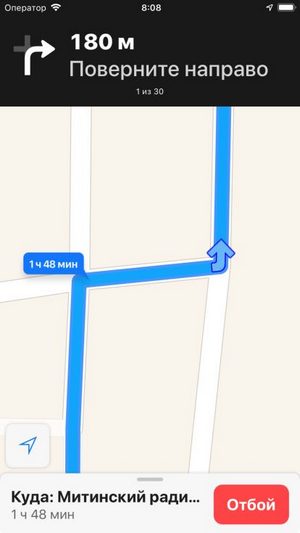
Навигация на любой вкус
В магазинах приложений есть десятки других картографических сервисов со своими уникальными особенностями. Так, «Навител Навигатор» полезен автомобилистам благодаря предложению трёх альтернативных маршрутов и полноценной работе без мобильного интернета. Приложение Waze напоминает социальную сеть для тех, кто в дороге, позволяя узнавать информацию от других людей неподалёку от вас. Сервис Maps.me предоставляет очень детальные карты, на которых можно рассмотреть даже тропы и скамейки, чего нет на других картах.
Расскажите друзьям об этом материале:


