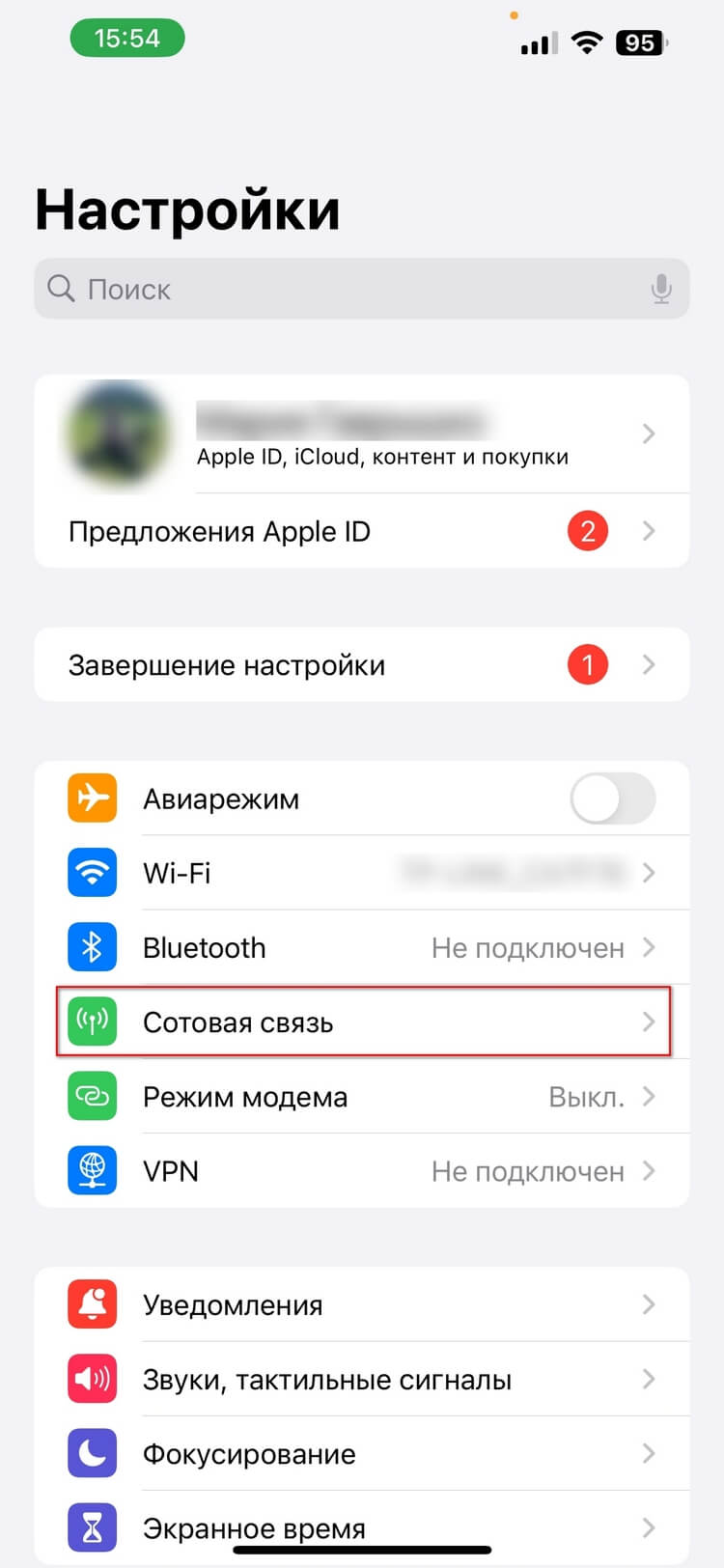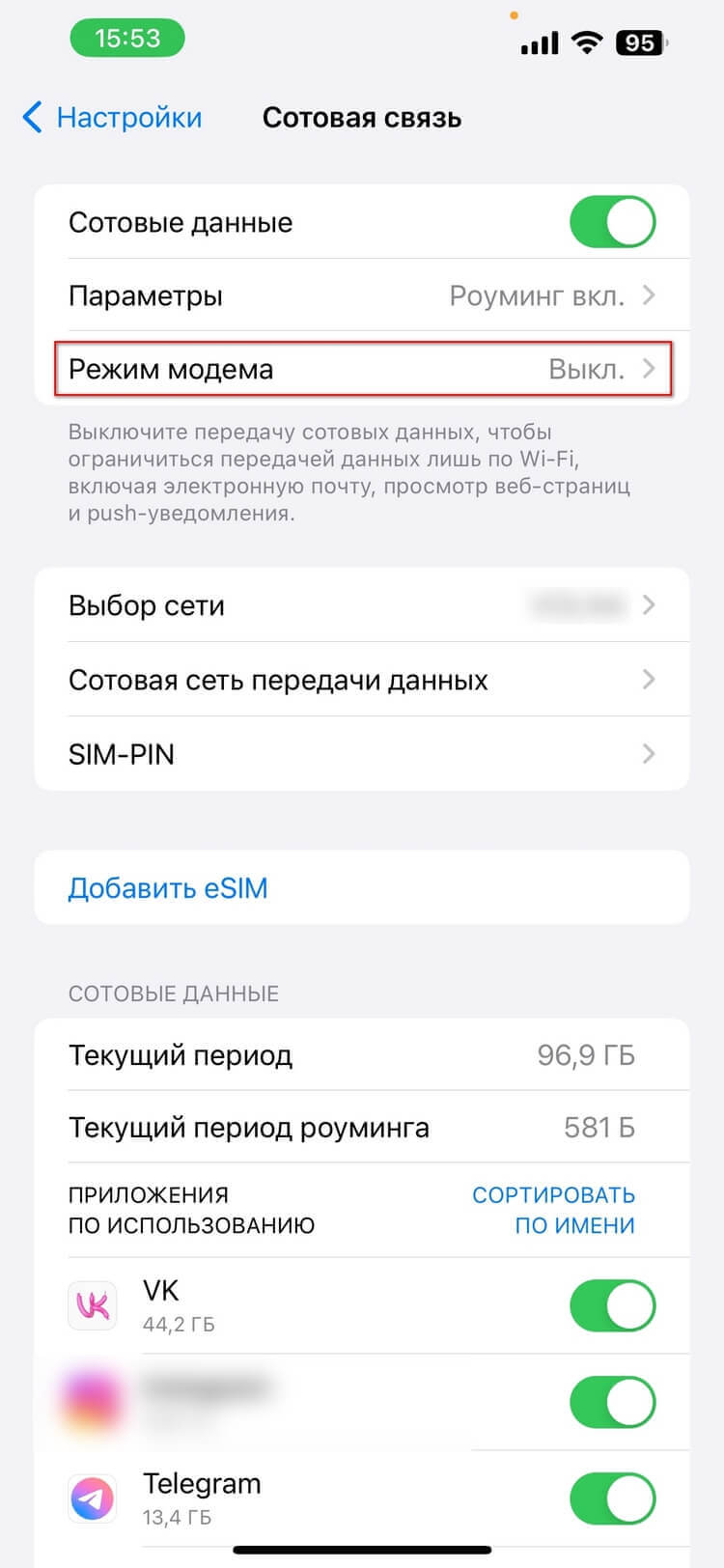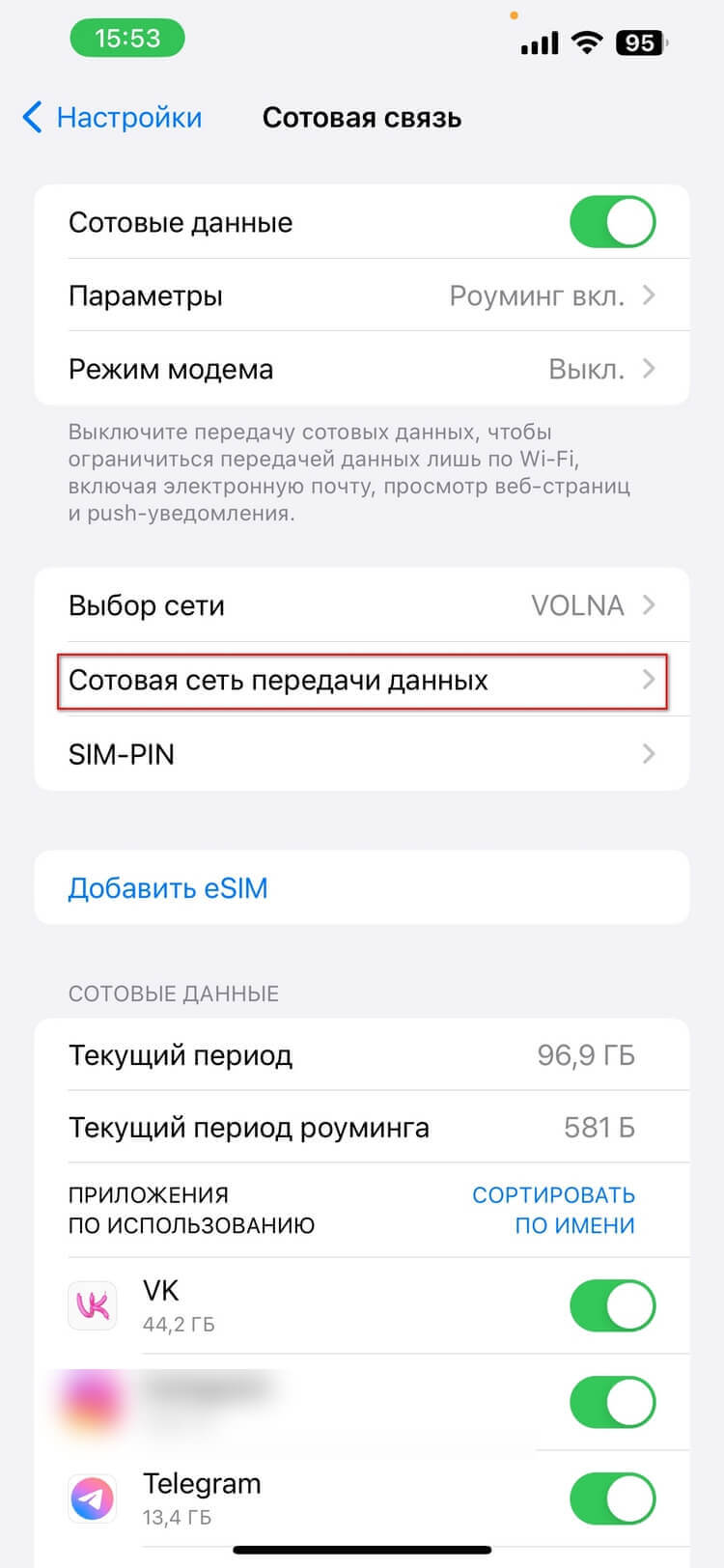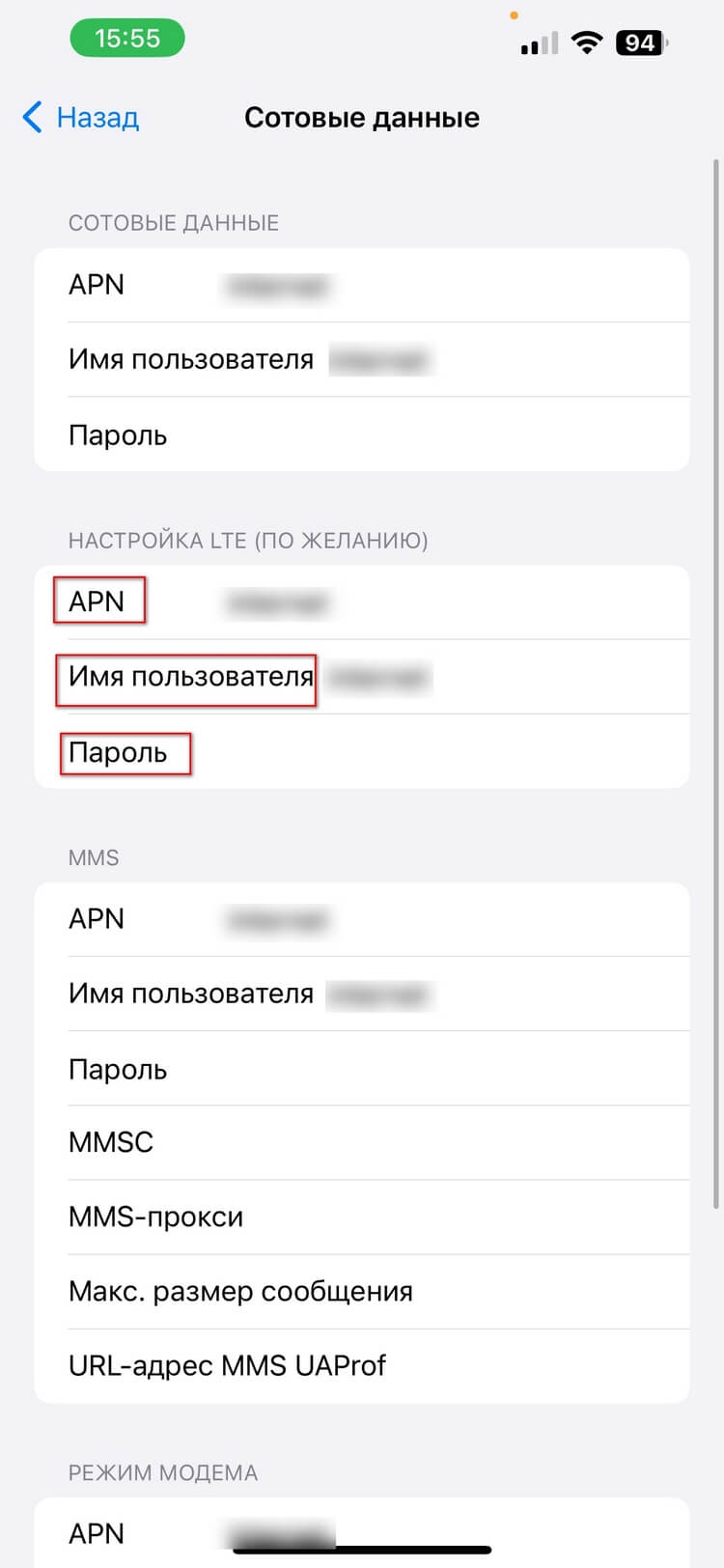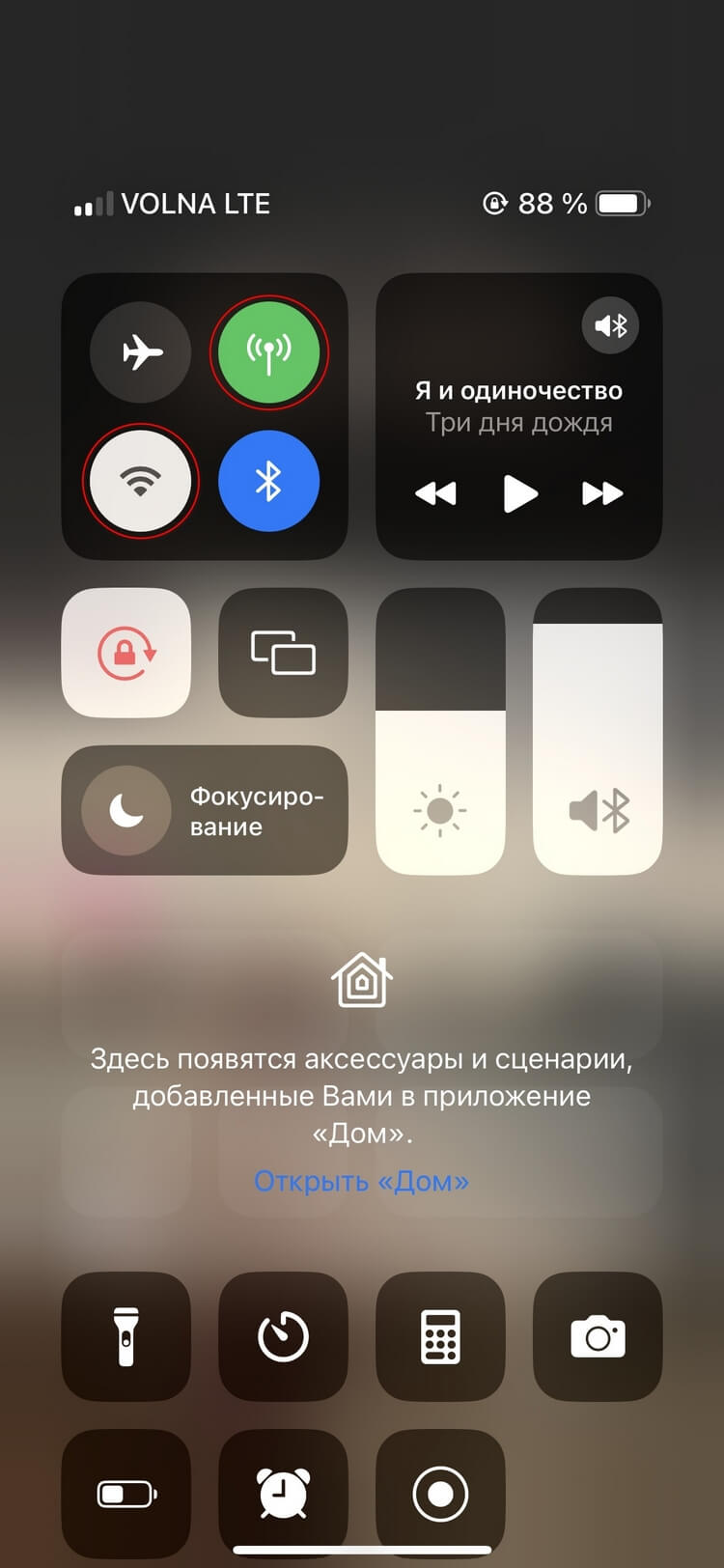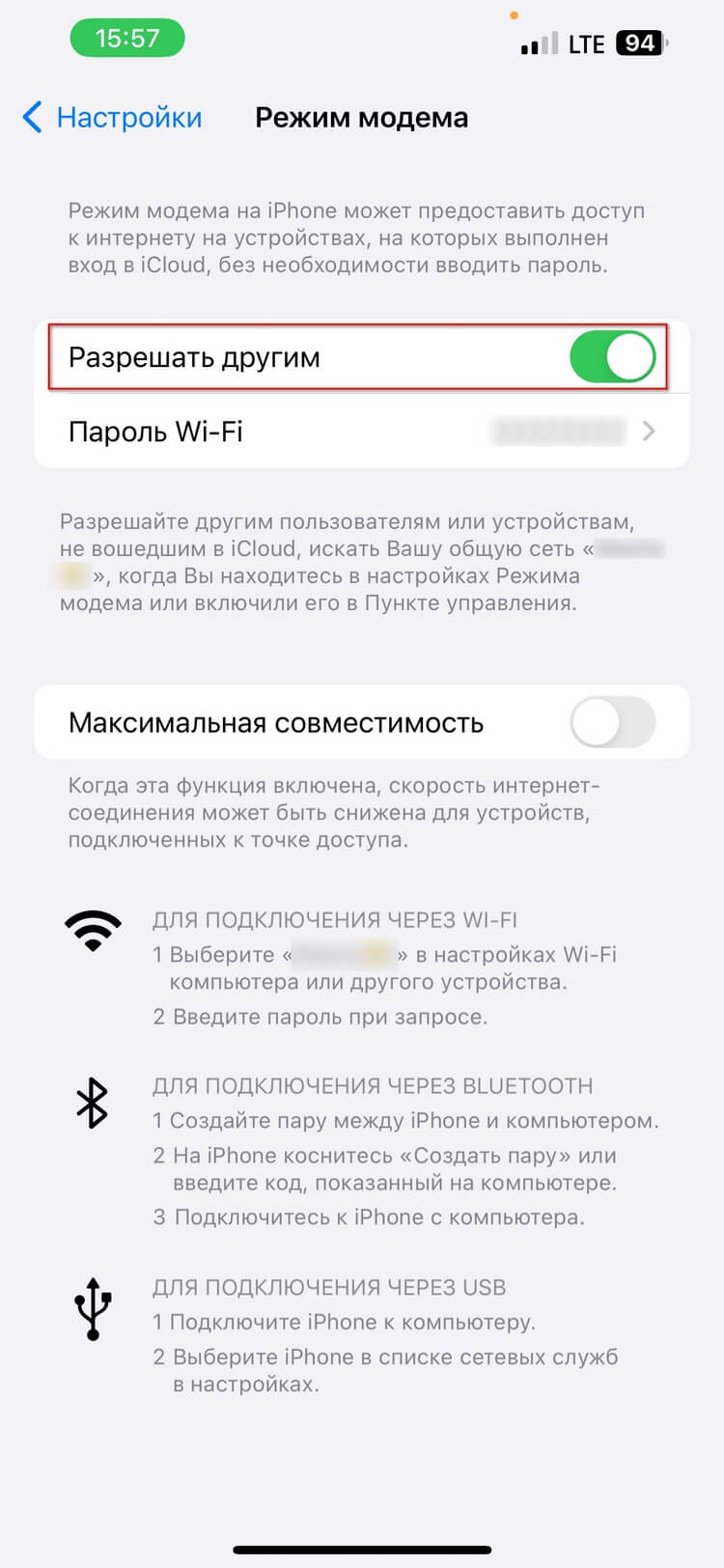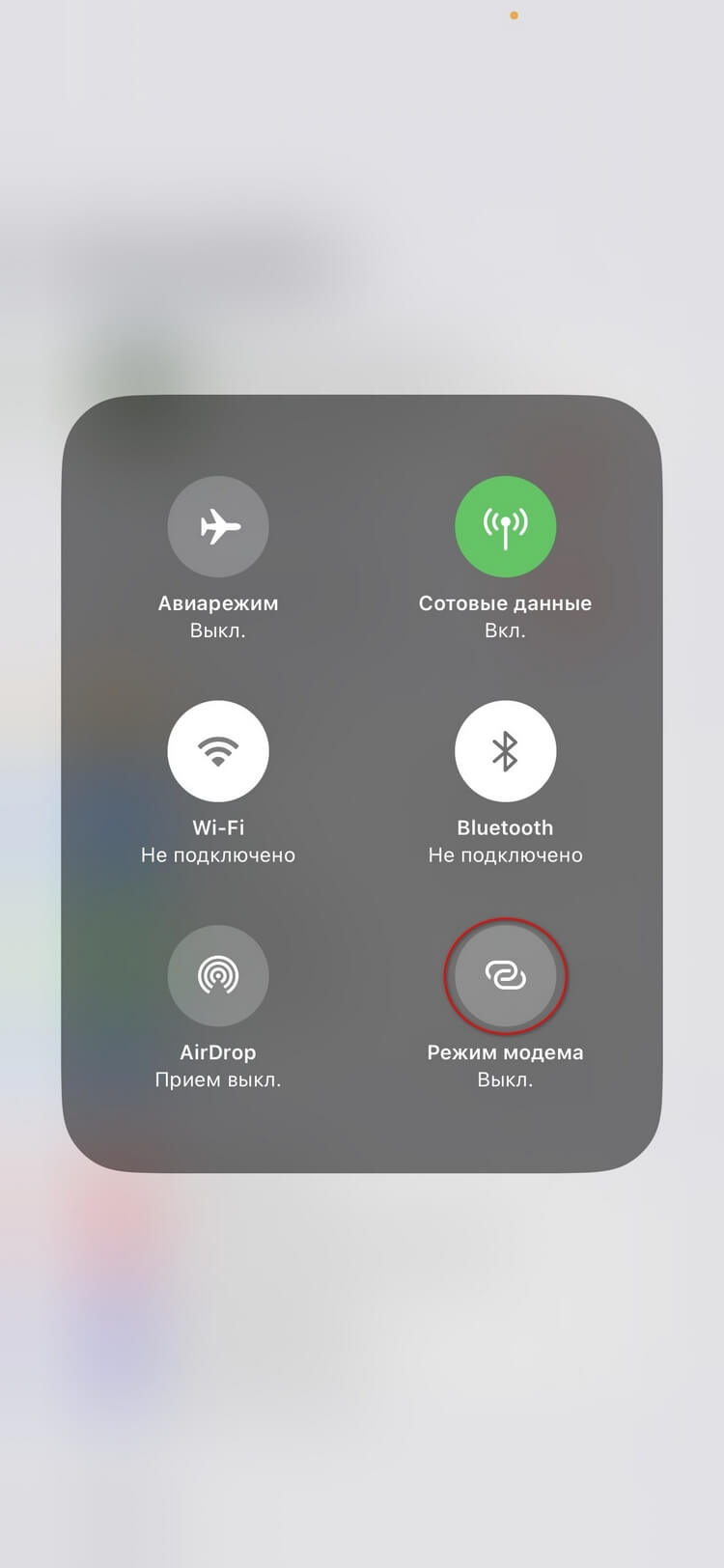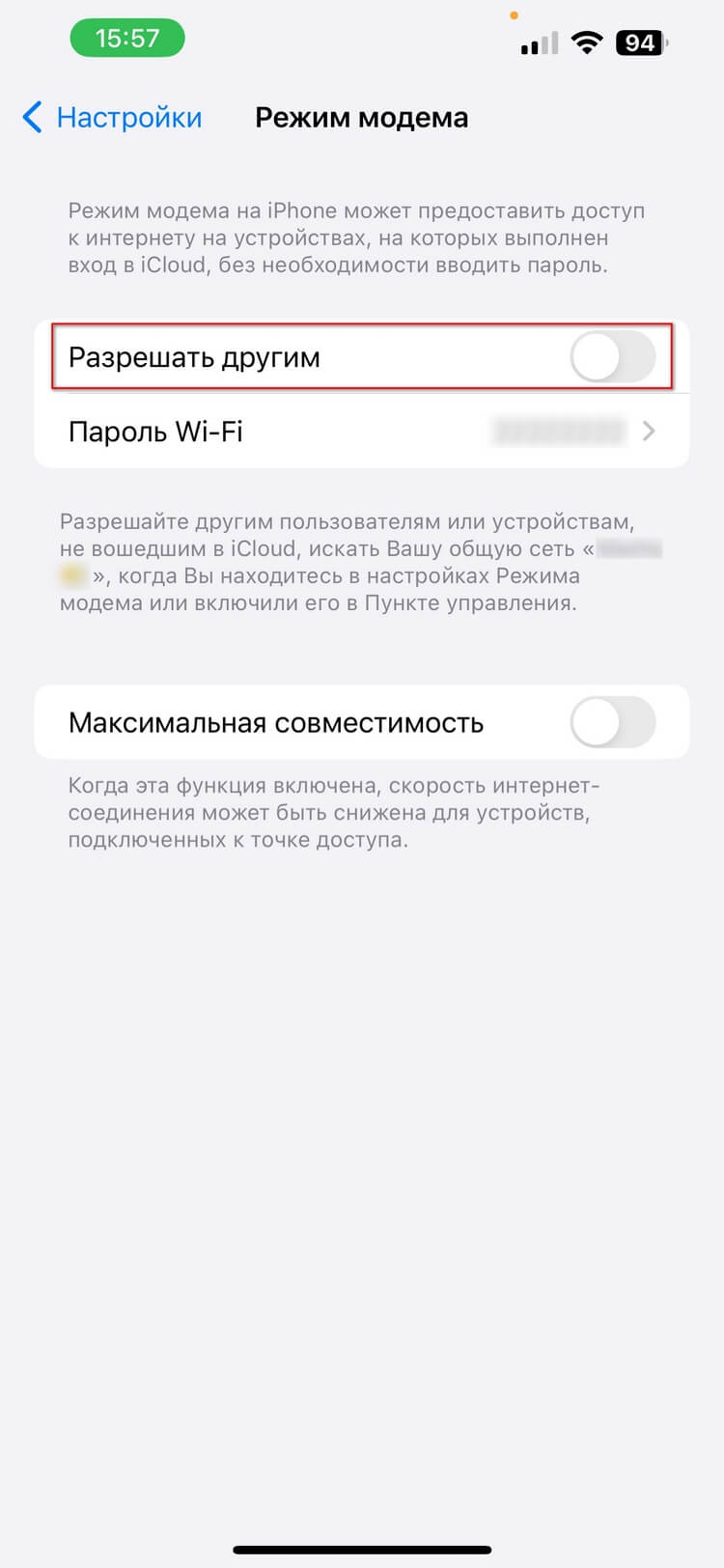Как включить режим модема на iPhone

Ваш айфон может стать модемом и раздавать мобильный интернет другим устройствам. Это спасает, когда на другом устройстве нет мобильного интернета, а Wi-Fi не доступен — дома, в поездке, на пикнике. В статье инструкция, как настроить раздачу интернета с iPhone.
Что такое режим модема на телефоне
Это опция, которая позволяет использовать телефон в качестве маршрутизатора, то есть раздать интернет на другие устройства: ноутбуки, планшеты, другие телефоны. Естественно, чтобы воспользоваться такой возможностью, в телефоне должна быть установлена SIM-карта с мобильным интернетом.
На iPhone режим модема доступен через Wi-Fi, Bluetooth и USB, поэтому сигнал сможет принять любое устройство, на котором есть поддержка выхода в интернет: от старого ПК до умных часов.
Как работает режим модема на айфоне и где его найти
Найти опцию можно в настройках iPhone в разделе «Сотовая связь» — «Режим модема». Однако в России без предварительных действий функция не отображается на новых айфонах, начиная с iPhone 14.
Обойти это ограничение можно, указав настройки сети вручную. Для этого нужно:
- Зайти в «Настройки» — «Сотовая связь».
- Выбрать нужную симку и тапнуть «Сотовая сеть передачи данных».
- Пролистать вниз, зайти в «Режим модема» и задать параметры своего оператора — данные можно найти на сайте оператора или узнать в службе поддержки.
Для МТС указываем:
- APN — internet.mts.ru
- Имя пользователя — mts
- Пароль — mts
Как включить режим модема на iPhone через Wi-Fi, Bluetooth или USB
Первый шаг одинаков для любого способа — нужно проверить, что iPhone отключён от Wi-Fi и в нём включена передача данных. Опустите шторку вниз от верхнего правого угла и проверьте, чтобы иконка сотовой сети светилась зелёным, а Wi-Fi — белым.
Wi-Fi
Через Wi-Fi можно раздавать интернет сразу нескольким устройствам — это удобно.
Зайдите в «Настройки» — «Сотовая связь» — «Режим модема».
- Активируйте переключатель «Разрешать другим», телефон создаст точку доступа к сети. Запишите пароль, он потребуется для подключения устройств. Пароль можно изменить на своё усмотрение — как это сделать, расскажем ниже.
- Подключитесь с другого устройства к этой точке доступа, введя пароль. Процесс такой же, как при обычном подключении к Wi-Fi-сети. Если на устройстве используется тот же Apple ID, что и на iPhone, раздающем интернет, пароль вводить не придётся.
Есть упрощённый способ включения режима модема: опустите шторку и задержите палец на блоке связи с иконками Wi-Fi и Bluetooth. Появится окно, где можно активировать режим.
Bluetooth
Минус этого способа — медленная скорость интернета: до 1 Мбит/c, это ограничение протокола Bluetooth. Но при наличии адаптера таким способом можно подсоединить к сети старый ПК без модуля Wi-Fi.
- Зайдите в «Настройки» — «Сотовая связь» — «Режим модема» и активируйте переключатель «Разрешать другим».
- Включите Bluetooth на айфоне и на устройстве, которое будет принимать сигнал. Нажмите на айфоне «Создать пару» и введите код, который высветится на компьютере. Это нужно, чтобы вы удостоверились, что связываете нужные устройства. Подтвердите подключение.
- Теперь нужно подключиться к айфону с компьютера.
- На ПК и ноутбуке с ОС MacOS кликните по значку Bluetooth в меню, выберите iPhone, затем «Подключить к сети».
- На ПК и ноутбуке с ОС Windows 10, 11 перейдите в «Пуск» — «Параметры ПК» — «Сеть и интернет» — «Настройка параметров адаптера» и выберите точку доступа iPhone.
- На устройствах с более ранней версией ОС Windows кликните по значку Bluetooth на нижней панели, затем «Показать устройства Bluetooth» — <имя iPhone> — «Подключаться через» — «Точка доступа».
USB
Этот способ поможет подключить к интернету компьютер без Bluetooth и Wi-Fi-модуля, если на нём установлено приложение iTunes.
Для сопряжения устройств понадобится кабель либо Lightning — USB С / USB А, либо USB С — USB С / USB А, в зависимости от того, какая у вас модель iPhone и какой разъём USB в компьютере.
Подойдёт кабель, у которого есть функция передачи данных. Если покупаете, то такая информация обычно указывается на упаковке.
- Зайдите в «Настройки» — «Сотовая связь» — «Режим модема» и активируйте переключатель «Разрешать другим».
- Подключите устройства друг к другу с помощью кабеля. На вопрос от iPhone «Доверять этому компьютеру?» ответьте «Да».
- Проверьте в iTunes, что iPhone обнаружен — значок высветится на левой панели.
- Подключение будет выполнено автоматически. Если по какой-то причине этого не случилось, задайте точку доступа сами: перейдите в «Пуск» — «Параметры ПК» — «Сеть и интернет» — «Настройка параметров адаптера» и выберите iPhone.
Установка или смена пароля Wi-Fi
Пароль при Wi-Fi-подключении нужен, чтобы обезопасить сеть от постороннего вмешательства. При активации точки доступа iPhone автоматически задаёт пароль, но его можно изменить.
В разделе «Режим модема» тапните на «Пароль Wi-Fi» и задайте свою кодовую комбинацию. Она должна включать не менее восьми символов: буквы разного регистра, цифры, спецсимволы (скобки, математические знаки, знаки препинания и др.).
Когда пароль будет изменён, все устройства, которым iPhone раздаёт интернет, отключатся. При последующем подключении нужно будет ввести новый пароль.
Как отключить режим модема на iPhone
Чтобы отключить раздачу интернета, нужно просто деактивировать эту опцию.
Перейдите в «Настройки» — «Сотовая связь» — «Режим модема» и переведите переключатель «Разрешать другим» в неактивное положение.
Мы уже снизили цену на новый iPhone 16! Это хороший повод задуматься о замене вашего гаджета. У нас есть рассрочка и щедрый кешбэк.
Расскажите друзьям об этом материале: