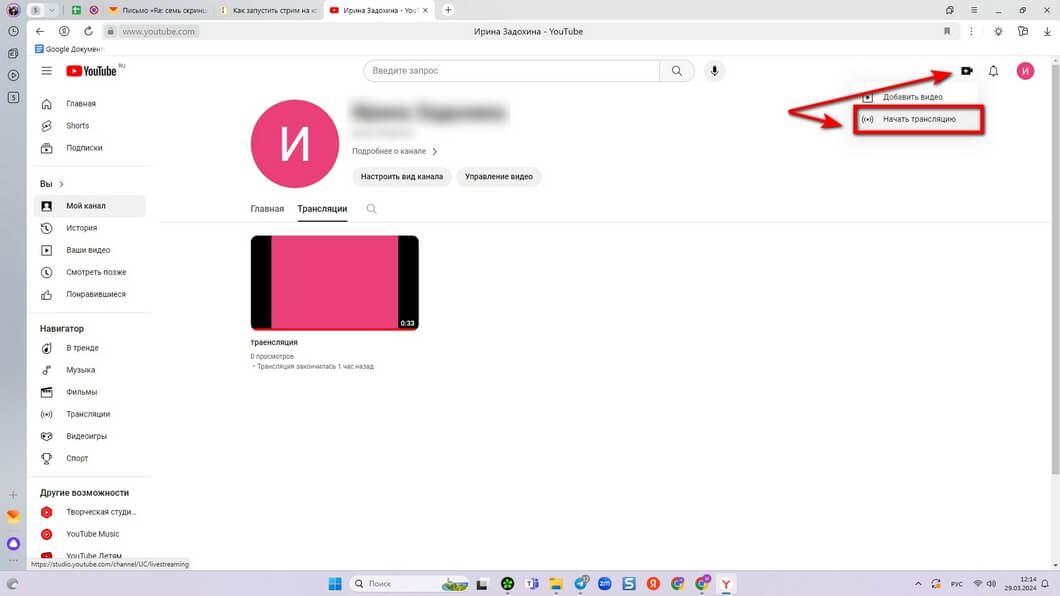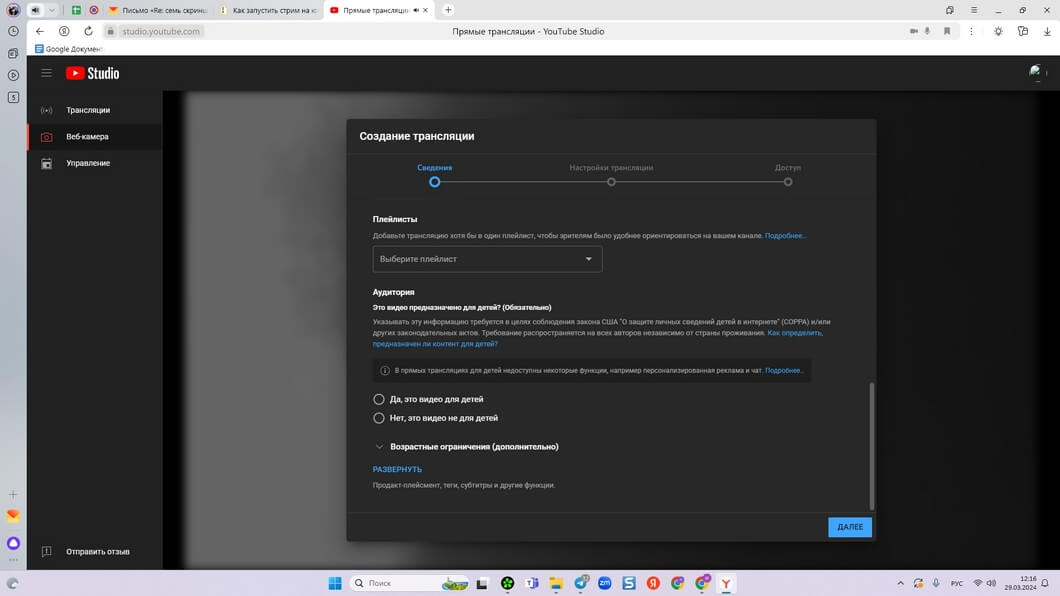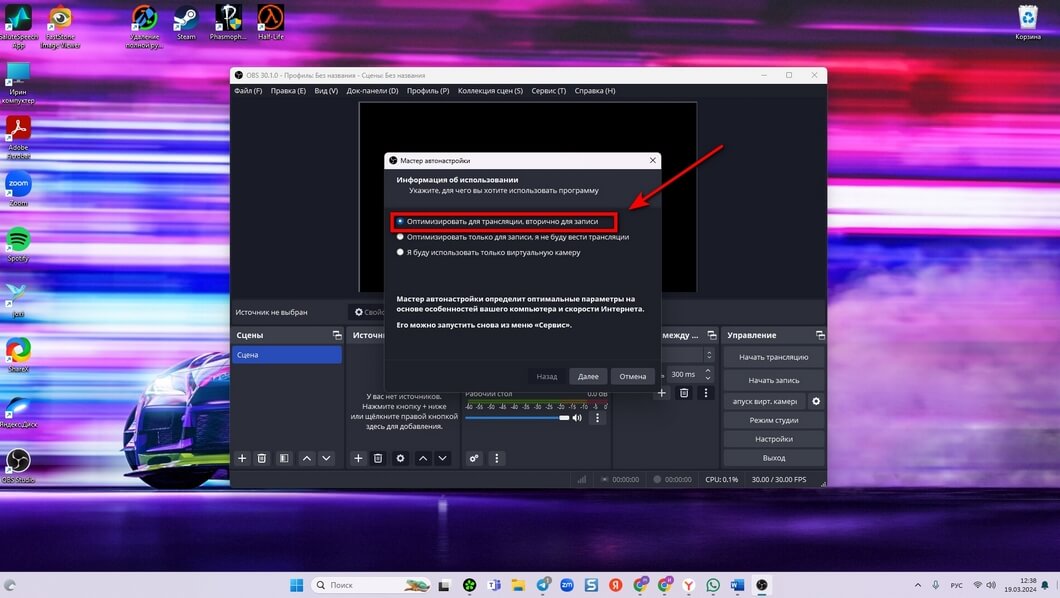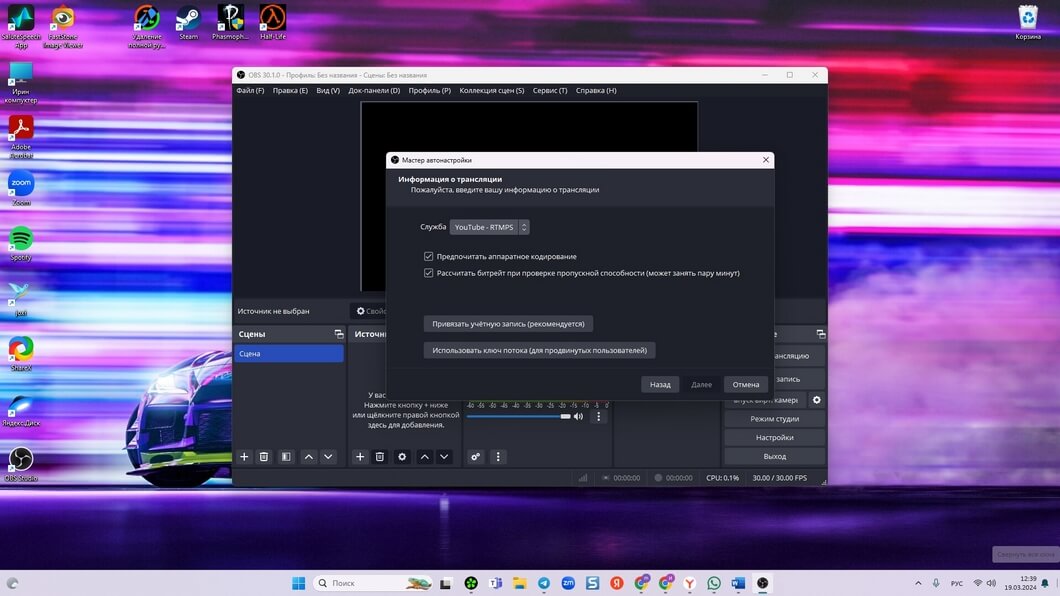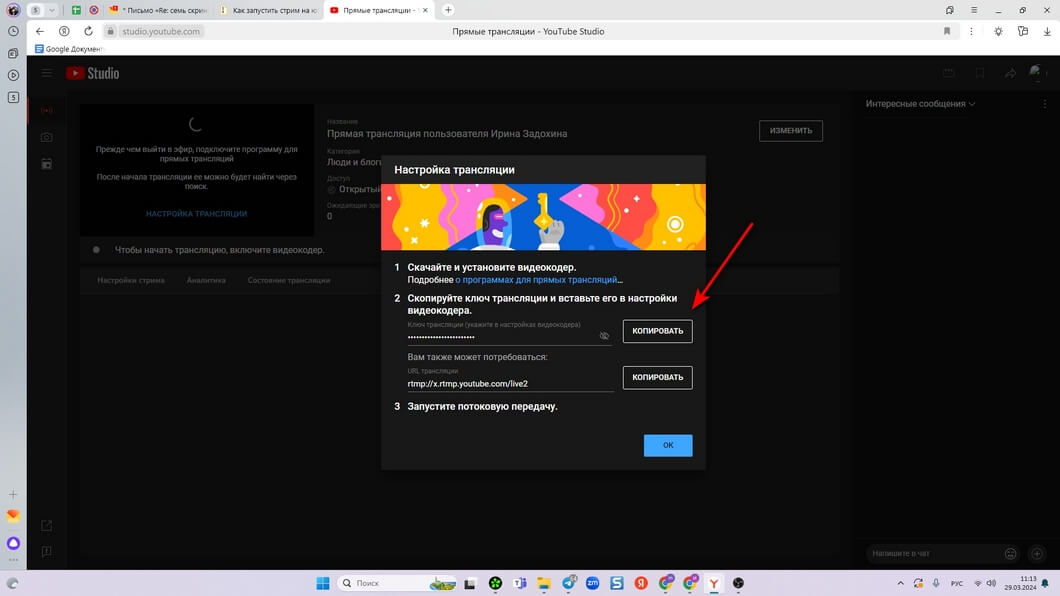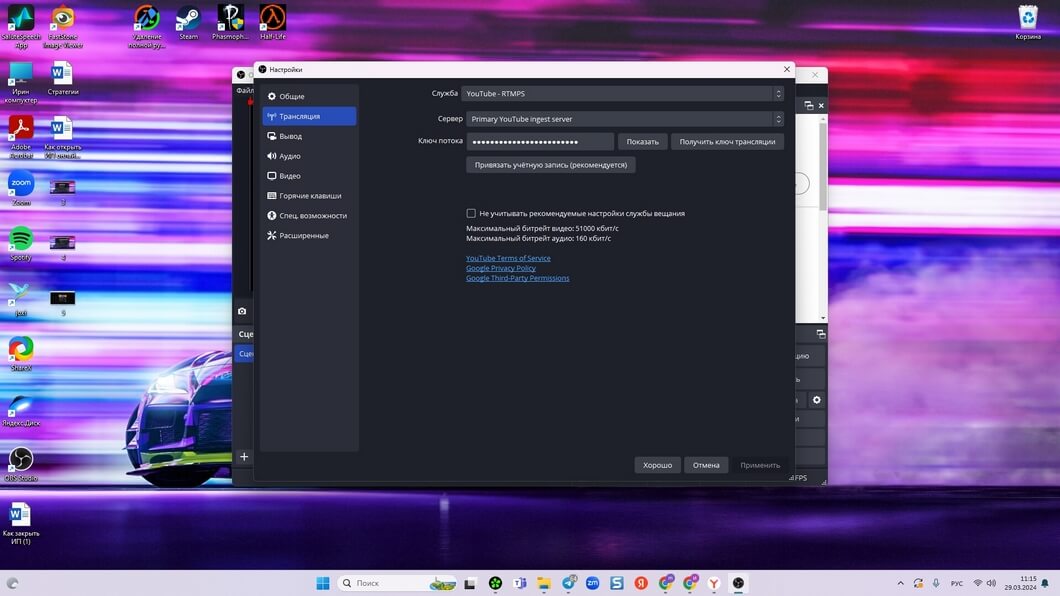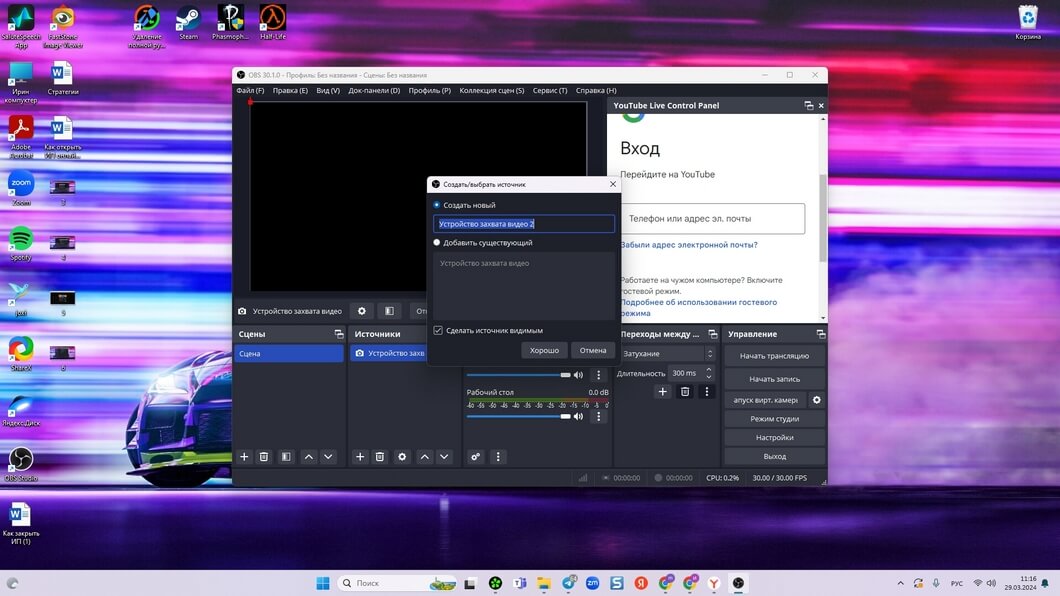Как запустить стрим на YouTube: топ-3 простых способа
Владельцы каналов на YouTube могут общаться со зрителями в режиме реального времени с помощью живых трансляций и переписки в чате. Такой формат называют стримингом. Рассказываем, что нужно, чтобы начать прямой эфир.
Что такое стрим на YouTube и не только
Слово «стрим» происходит от английского stream — течение, поток. Автор ведёт прямой эфир, в ходе которого делится полезными знаниями, своим творчеством или развлекает зрителей, например играя в видеоигру. Такой формат общения помогает стримеру укрепить контакт с подписчиками.
У стриминга могут быть самые разные темы. Популярностью пользуются игровые стримы, новостные трансляции, мастер-классы и стримы-лайфстайл, когда авторы показывают свою обычную жизнь: как они мастерят что-то, готовят, путешествуют, занимаются спортом, рисуют, поют песни под гитару и т. п.
Прямые эфиры нравятся зрителям — они сближают со стримером, позволяют получить совместный опыт, новые знания и впечатления. Автору же дают возможность общаться с аудиторией когда и где угодно, экономить время на обработке видео и увеличивать доход за счёт донатов, платных подписок и рекламы.
Наконец, стримы можно вести с помощью разных онлайн-сервисов, не только через YouTube. Соцсети, мессенджеры — обычно стример вещает там, где находит свою аудиторию или хочет её найти.
Что нужно для стрима на YouTube
Стрим можно запустить через:
- ПК или ноутбук с веб-камерой, со специальной программой для захвата видео с экрана или без неё.
- Мобильный телефон или планшет.
Для запуска прямой трансляции YouTube-канал должен соответствовать правилам площадки:
- Аккаунт подтверждён .
- Последние 90 дней к нему не применялись на проведение стримов.
Если прямой эфир проводится впервые, функцию трансляции нужно заранее включить в ютубе. В верхнем правом углу экрана есть кнопка «Создать» в виде камеры со знаком плюс внутри. Необходимо нажать на неё и выбрать пункт «Трансляции», а затем отправить запрос на проведение стримов. Он рассматривается в течение 24 часов, поэтому побеспокоиться об открытии этой функции стоит минимум за сутки до предполагаемого эфира.
Как стримить через ПК на ютубе
Проводить прямой эфир на компьютере очень просто. Для стриминга не потребуется никакое другое оборудование, кроме веб-камеры. Чтобы настроить трансляцию правильно, нужно пройти всего пять простых шагов:
- Подключить веб-камеру и установить на ПК браузер Chrome v.60 и выше или Firefox v.53 и выше.
-
Зайти на свой YouTube-канал, нажать «Создать» — «Начать трансляцию».
-
Далее нужно ввести название и описание стрима, указать аудиторию и возрастные ограничения. Здесь же можно выбрать категорию трансляции: путешествия, развлечения, спорт, юмор или другую, добавить значок стрима и отнести его к конкретному плейлисту, а также прописать теги, настроить чат, запланировать эфир на конкретную дату и время.
К видео стимеров старше 18 лет автоматически установлен открытый доступ, то есть для всех. К видео стримеров младше 18 лет доступ ограниченный: для выбранных пользователей. Также есть вариант доступа по ссылке, когда подключиться к эфиру могут те зрители, у которых есть ссылка на него.
- Когда все настройки выполнены, жмём «Готово».
- Система предложит убедиться в правильном выборе веб-камеры и микрофона, после чего можно нажимать «Начать трансляцию».
В процессе стрима можно использовать функцию «Показать экран». Это удобно, когда нужно продемонстрировать что-то с вашего ПК. Например, стример проводит распаковку и хочет показать, в каком интернет-магазине купил новые наушники. Или рассказывает о своих музыкальных находках, параллельно запуская любимые клипы.
Чтобы закончить прямой эфир, нужно нажать «Завершить трансляцию». Видео автоматически сохранится на канале.
Как стримить с телефона на YouTube
Вести прямой эфир можно с телефона или планшета с операционной системой Android v. 5.0 и выше и iOS v. 8 и выше.
Проводить трансляции с мобильного устройства могут пользователи, на канале которых не менее 50 подписчиков, остальным доступны только короткие видео Shorts.
- Для каналов с аудиторией 50–1000 человек автоматически установлены ограничения просмотров. Таким образом площадка старается обезопасить зрителей от неприемлемого контента новичков.
- Для каналов с аудиторией 1000+ подписчиков ограничения снимаются. Рост числа подписчиков YouTube воспринимается администрацией сервиса как подтверждение того, что автору можно доверять.
Чтобы подключить прямую трансляцию и начать записывать видео, нужно:
- Запустить мобильное приложение YouTube.
- Нажать в нижней части экрана «+» и выбрать «Эфир».
- Назвать и описать стрим, определить параметры доступа, настроить чат.
- Когда всё готово, нажать «Начать эфир».
Трансляция запускается, и можно снимать всё вокруг себя. Записывать стрим с телефона удобно во время прогулок и путешествий, это лучшее решение для тревел-блогеров — телефон можно взять с собой куда угодно и организовать трансляцию из любого интересного места.
Чтобы продемонстрировать подписчикам что-то в телефоне, достаточно воспользоваться функцией «Показать экран».
Для завершения эфира нужно нажать «Конец». Настройки YouTube позволяют автоматически сохранить запись на канале.
Как стримить на ПК через программу OBS на YouTube — особенно полезно геймерам
OBS Studio — не единственная, но одна из самых популярных бесплатных программ-видеокодеров. С её помощью удобно вести игровые стримы. Скачать программу можно на сайте разработчика.
Чтобы записать свой первый стрим, нужно настроить OBS:
-
При первом запуске программы откроется мастер автонастройки. В первом окне следует указать, что программу нужно оптимизировать для трансляции.
- В следующем окне необходимо выставить базовое разрешение и частоту кадров, по умолчанию OBS предлагает оптимальные настройки — просто нажимаем «Далее».
-
Выбираем сервис, где будем делать трансляции, в нашем случае — YouTube-RTMPS, привязываем учётную запись: система предложит войти в аккаунт, который будет использоваться для прямых эфиров.
- Подтверждаем автонастройки и переходим в свой YouTube-канал. Запускаем трансляцию «Прямо сейчас» и выбираем «С помощью видеокодера».
-
Отмечаем, для кого предназначено видео: «Для детей» или «Не для детей» — и нажимаем «Сохранить». Копируем ключ трансляции, после чего переходим в OBS.
-
В OBS Studio жмём «Настройки» в правой нижней части экрана, выбираем пункт «Трансляция». Указываем службу — YouTube-RTMPS, сервер оставляем по умолчанию, а в окно «Ключ потока» вставляем из буфера обмена скопированный ключ. Остальные настройки: «Вывод», «Аудио», «Видео» и т. д. — можно не менять, они автоматически выставлены программой на оптимальном уровне. Для первой трансляции этого достаточно. В дальнейшем настройки можно откорректировать. В основном это актуально, если компьютер очень мощный или наоборот очень слабый. Закончив с настройками, нажимаем «Хорошо».
-
Осталось указать источники, откуда будет транслироваться видео.
- Если это игровой стрим, предварительно нужно запустить игру и сделать её захват.
- Если дополнительно хочется снимать себя на веб-камеру, нужно добавить в источники «Устройство захвата видео», выбрать свою веб-камеру и указать, в какой части экрана и какого размера будет отображаться видео. Источники добавляют с помощью кнопки «+» на одноимённой панели.
Когда всё готово, нажимаем «Начать трансляцию». Видео будет отображаться в центральном окне.
Мы рассказали о базовых настройках OBS. Но возможности программы намного шире: можно настроить чат, добавить донаты, создать разные сцены, чтобы переключаться между ними в прямом эфире, например сделать заставку и запускать её, когда нужно отлучиться от ПК. Также в OBS можно записывать видео, делать переходы между сценами, использовать фильтры.
Расскажите друзьям об этом материале: