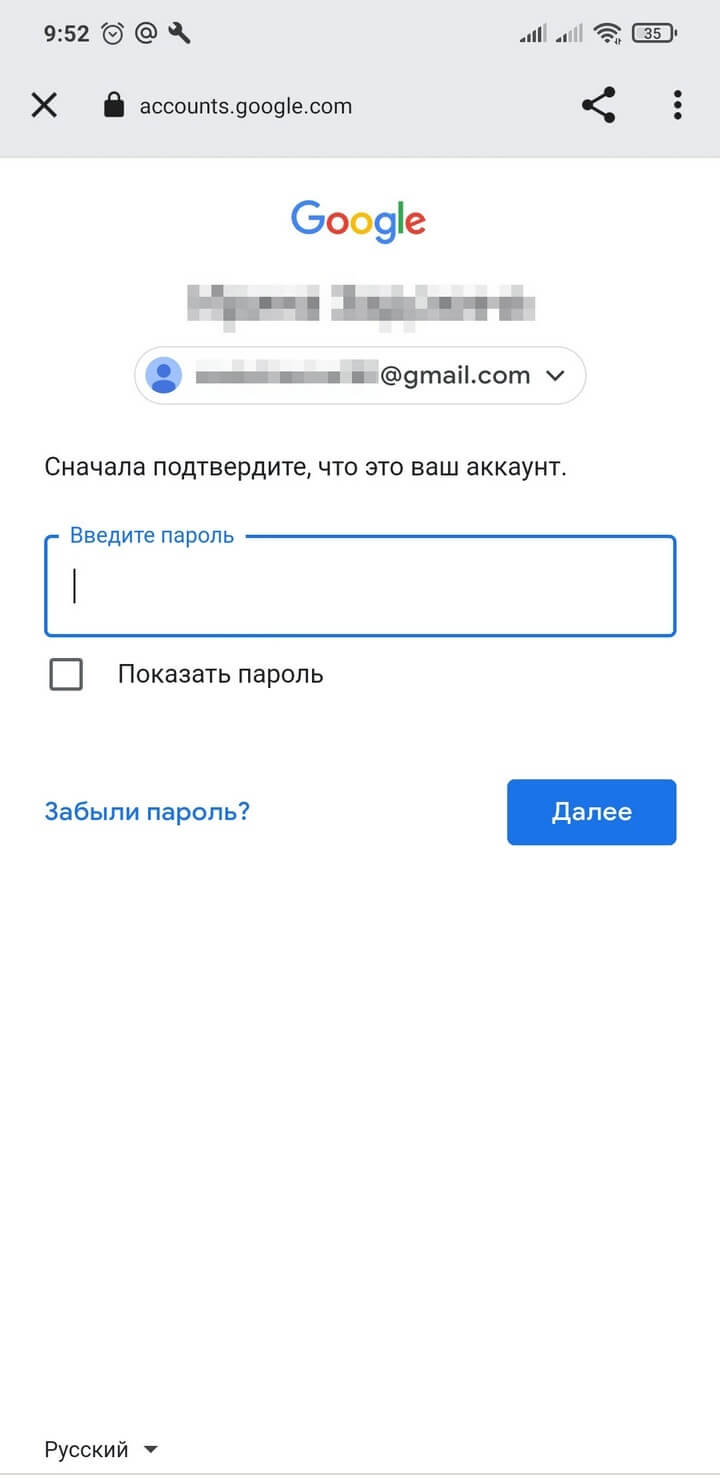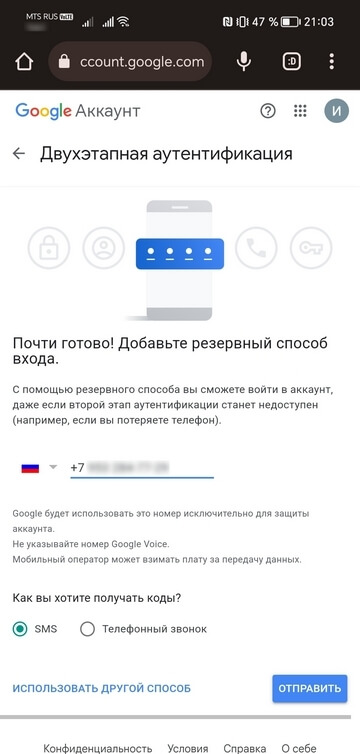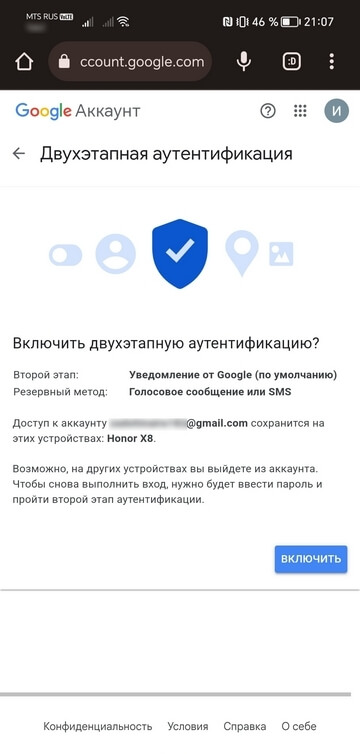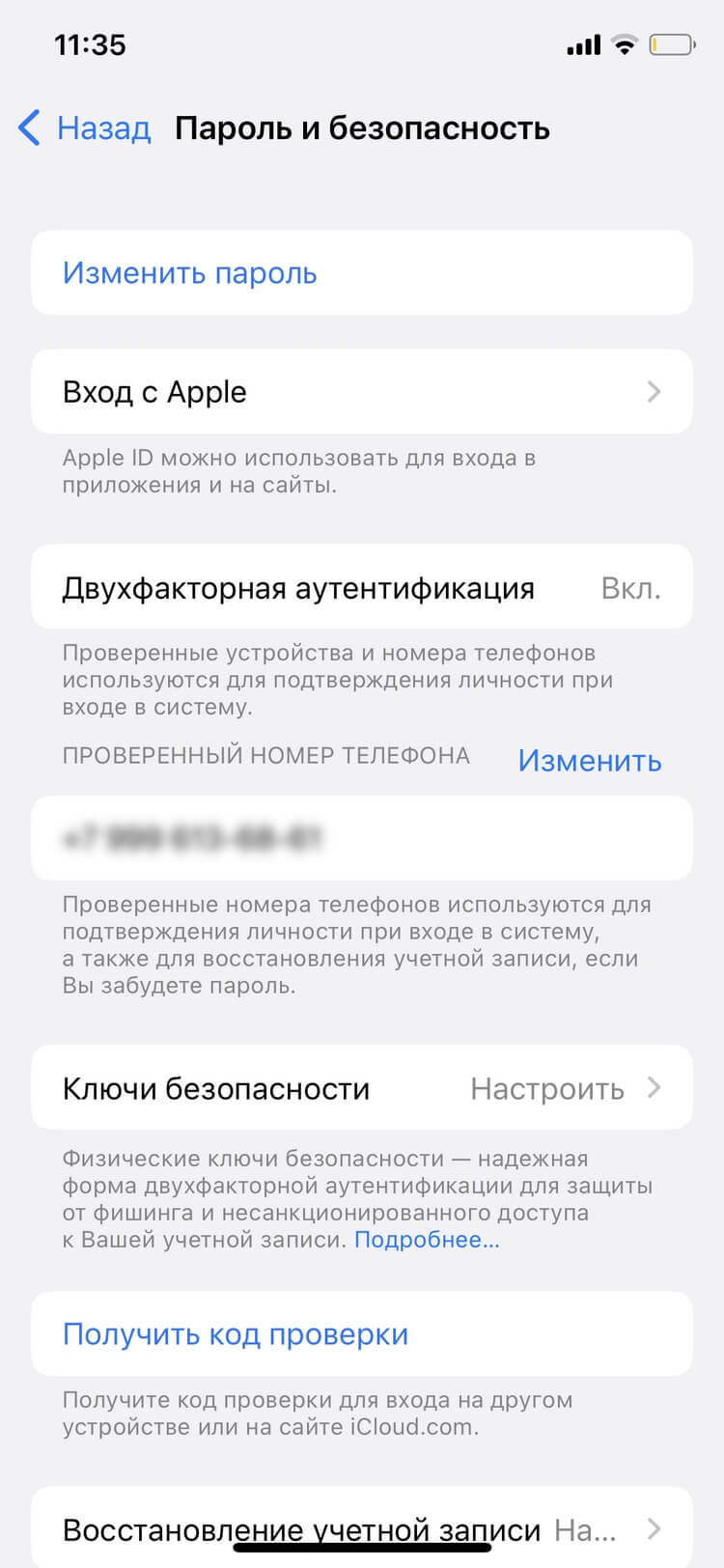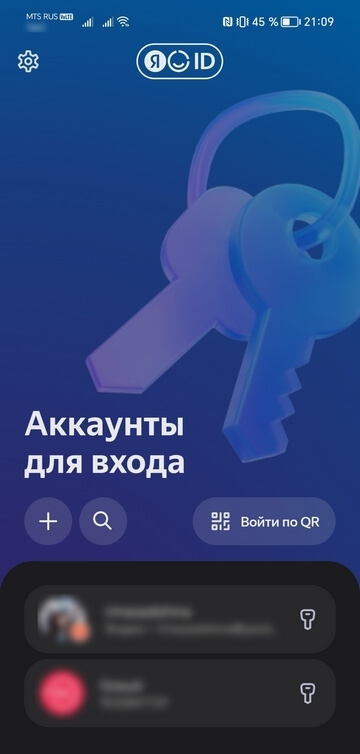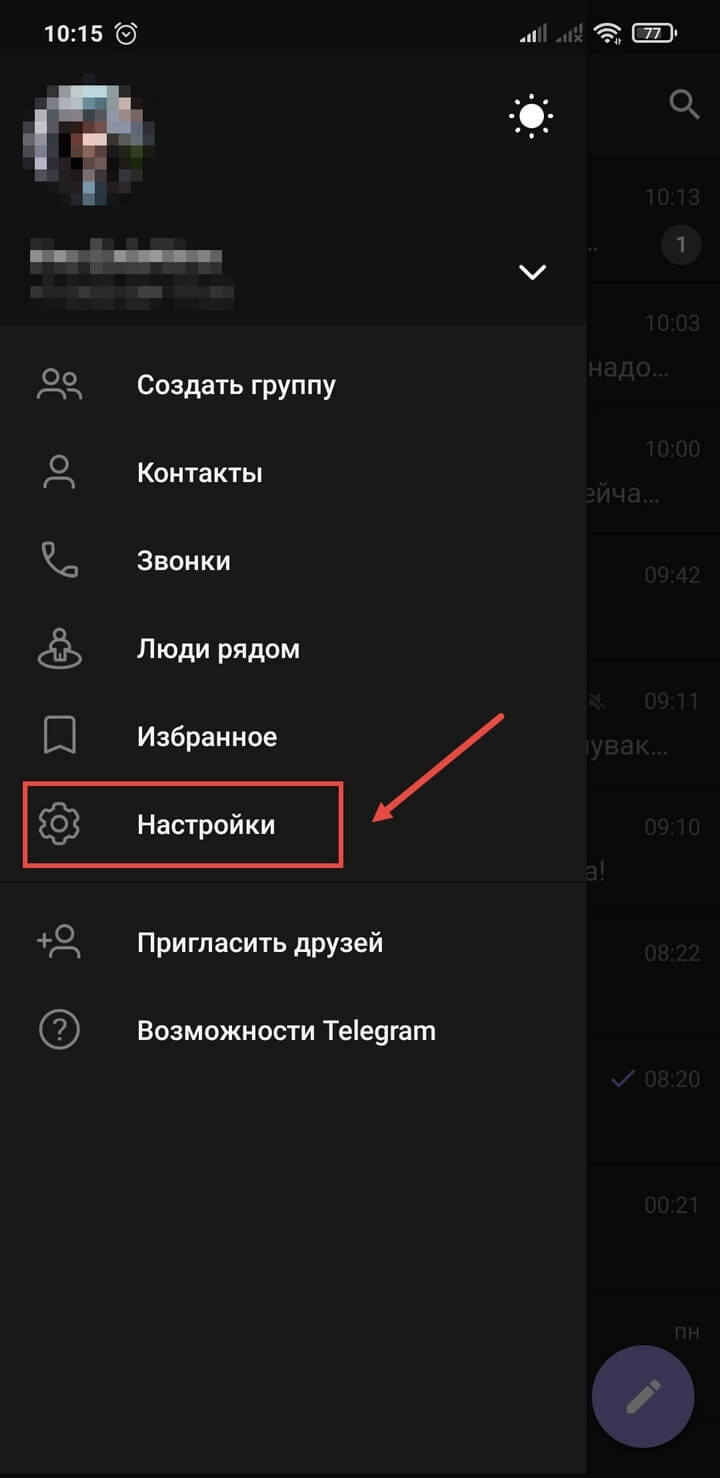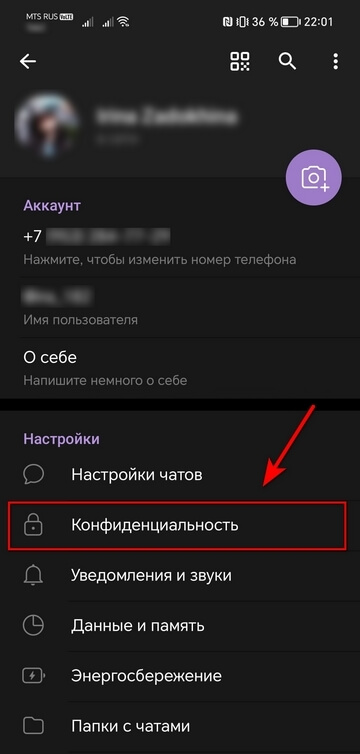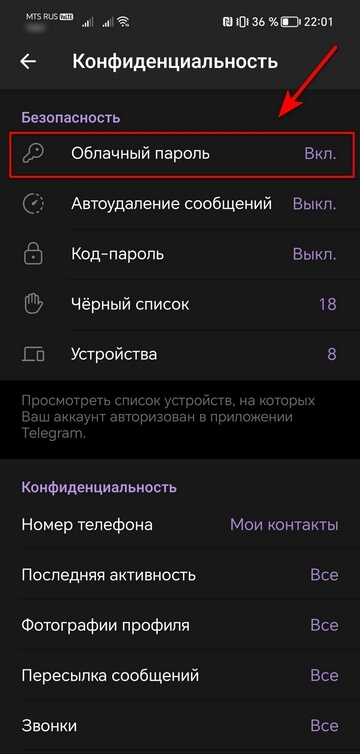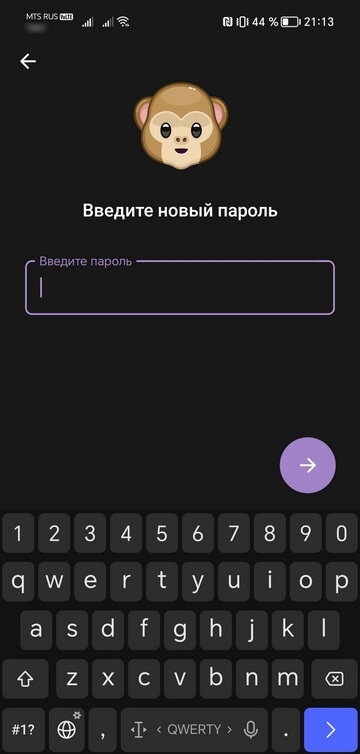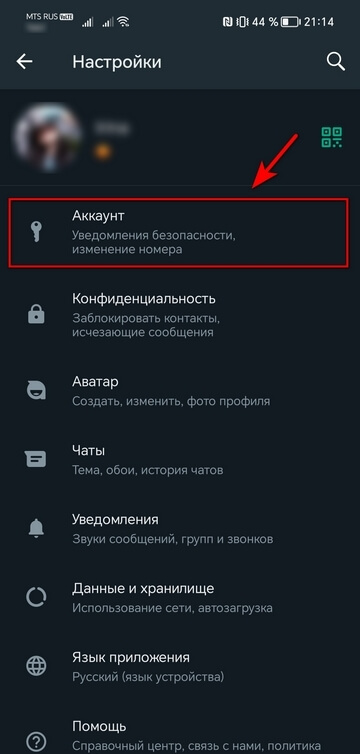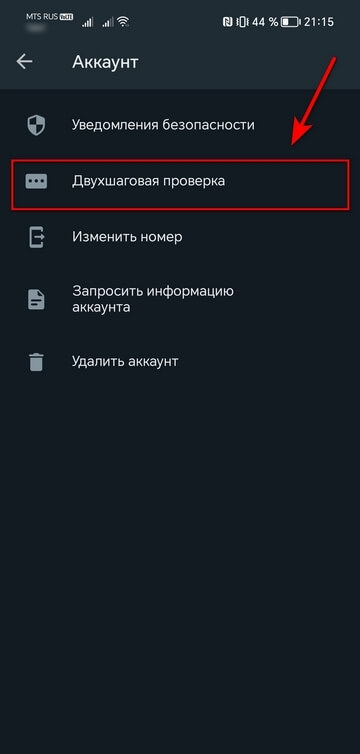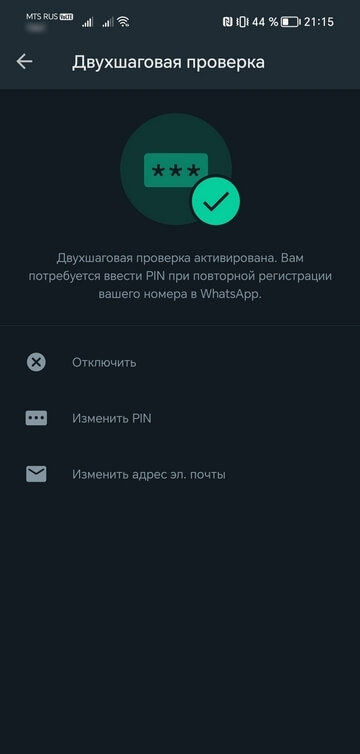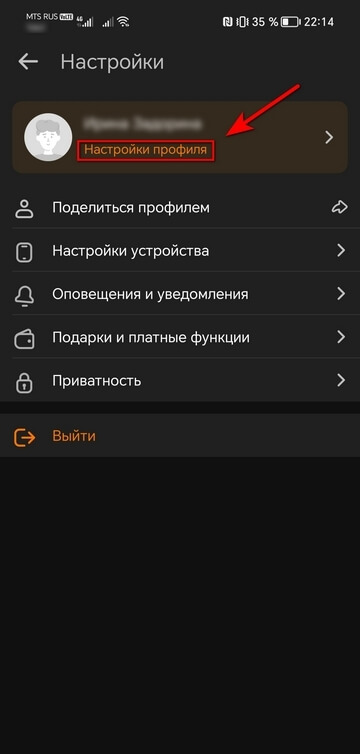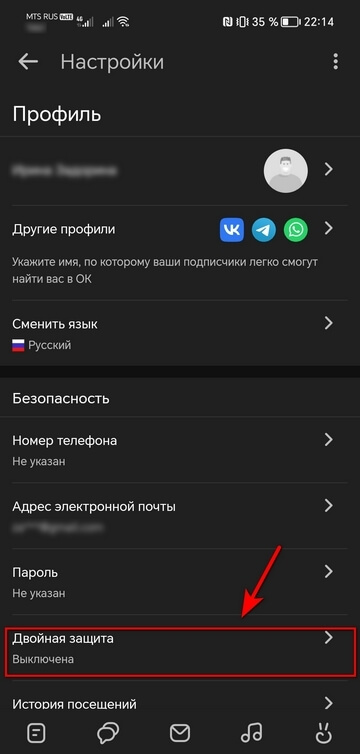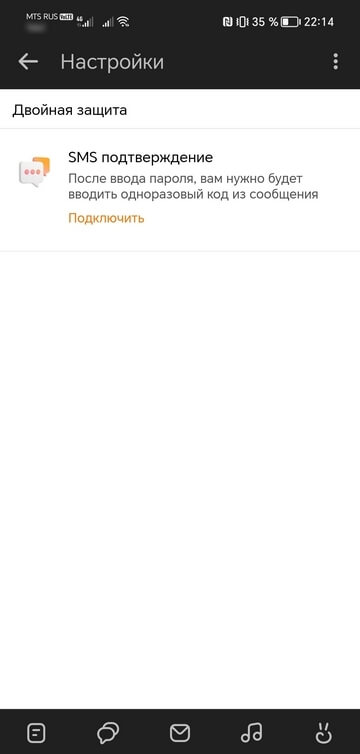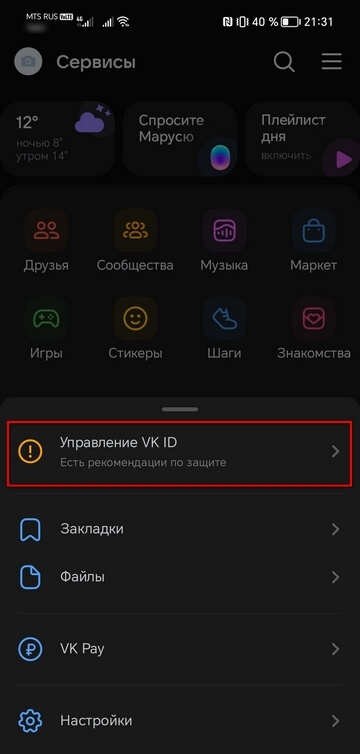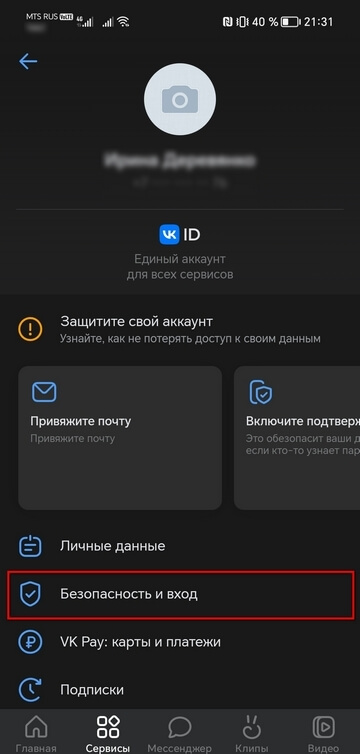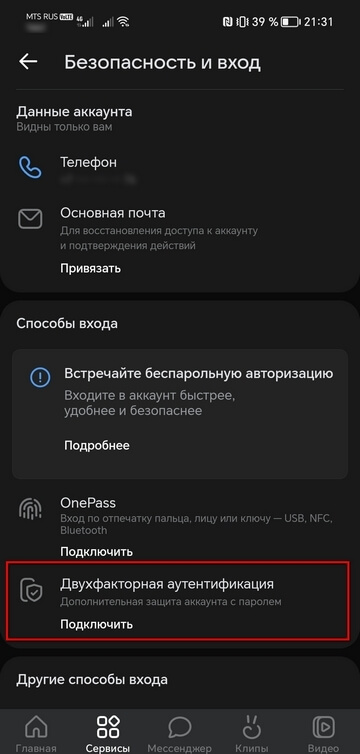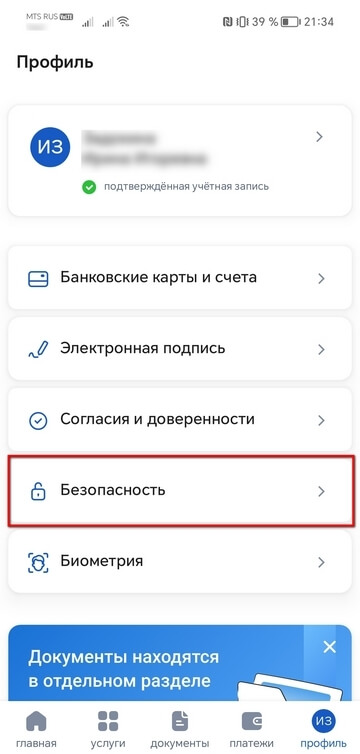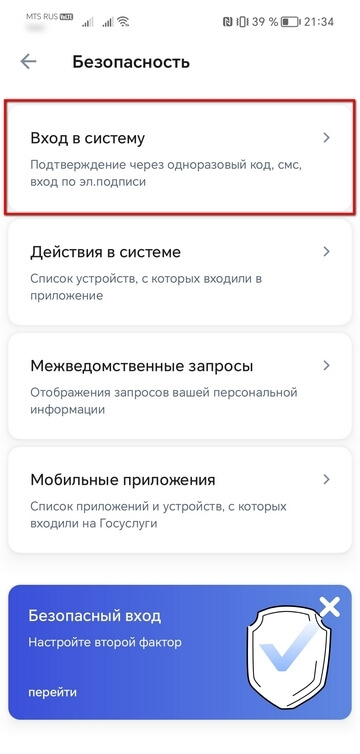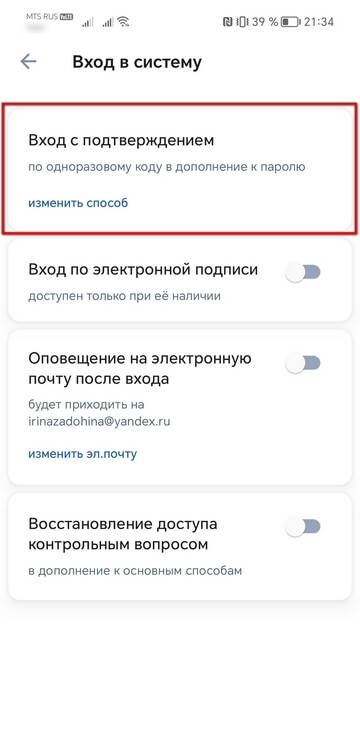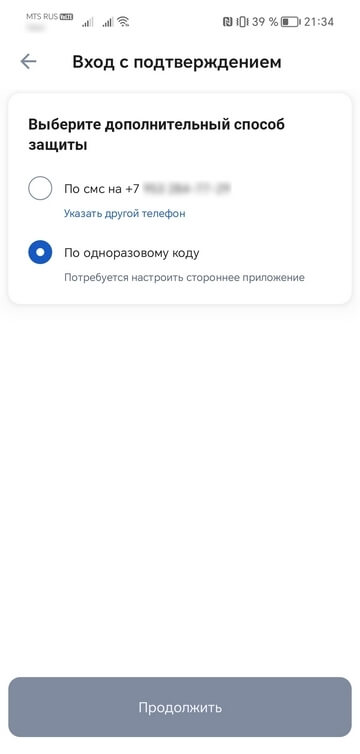Для чего нужна двухфакторная аутентификация и как её включить
Что такое двухфакторная аутентификация?
Двухфакторная аутентификация — это инструмент защиты персональных данных, который используют для идентификации пользователя при доступе к интернет-сервисам: соцсетям, мессенджерам, онлайн-магазинам. Также такой вид защиты нередко применяется при оплате товаров и услуг в Сети.
Работает двухфакторная аутентификация так. Сначала вы вводите первый «ключ» — как правило, логин и пароль. Затем второй — чаще всего цифровой код, который вы получаете по SMS или в push-уведомлении.
Сейчас все крупные сервисы и большинство социальных сетей позволяют защитить аккаунты пользователей с помощью 2FA. Рассказываем, как это сделать, на примерах нескольких популярных сервисов.
Настроить двухфакторную аутентификацию в почте и других сервисах Google можно через страницу своего аккаунта.
Сначала подтвердите, что это действительно ваш аккаунт, — введите пароль и подтвердите вход (это можно сделать, нажав «да» на выбранном устройстве, где вы уже авторизованы).
Дальше выберите способ получения подтверждающих кодов: SMS или звонок.
Проверьте номер и включите двухфакторную аутентификацию.
Android
Любое устройство на Android связано с учётной записью Google. Поэтому для настройки двухфакторной аутентификации на своём Android-смартфоне выполните действия, описанные в предыдущем разделе.
Apple ID и iPhone
Зайдите на своём iPhone в настройки Apple ID (верхняя строка в меню настроек). Далее — «Пароль и безопасность», а затем — «Двухфакторная аутентификация».
«Яндекс»
Скачайте на смартфон приложение «Яндекс.Ключ», а затем зайдите в свой Яндекс ID.
Двухфакторная идентификация будет настроена после подтверждения номера телефона. Теперь для входа в приложения «Яндекса» вы будете получать одноразовые пароли в «Яндекс Ключе».
Telegram
В этом мессенджере двухэтапная аутентификация нестандартная: при входе с каждого нового устройства пользователю всегда нужно вводить код из SMS. Поэтому второй этап аутентификации, который можно подключить, — это облачный пароль
Выберите «Настройки» → «Конфиденциальность» → «Безопасность» → «Облачный пароль».
Придумайте пароль, подсказку к нему и укажите электронную почту, на которую придёт код подтверждения операции.
Откройте в приложении настройки. В разделе «Аккаунт» → «Двухшаговая проверка» (в зависимости от версии ОС названия могут немного отличаться).
Далее мессенджер попросит вас придумать шестизначный код, подтвердите его и добавьте адрес электронной почты, на который будет сбрасываться
«Одноклассники»
Откройте меню и выберите «Настройки профиля» → «Двойная защита» → «Включить». Введите номер телефона для получения кодов и нажмите «Включить».
«ВКонтакте»
Откройте «Сервисы» → «Управление VK ID» → «Безопасность и вход» → «Двухфакторная аутентификация». Далее выберите способ подтверждения входа и восстановления доступа.
Госуслуги
Выберите один из дополнительных способов защиты — по SMS или одноразовому паролю. В конце нажмите «Продолжить».
Расскажите друзьям об этом материале: