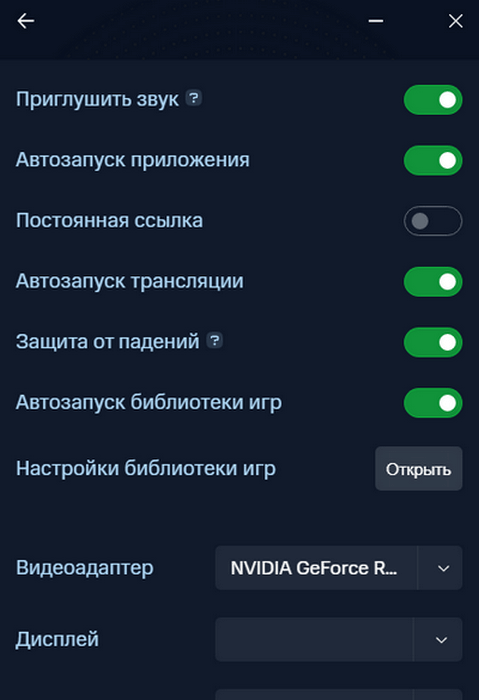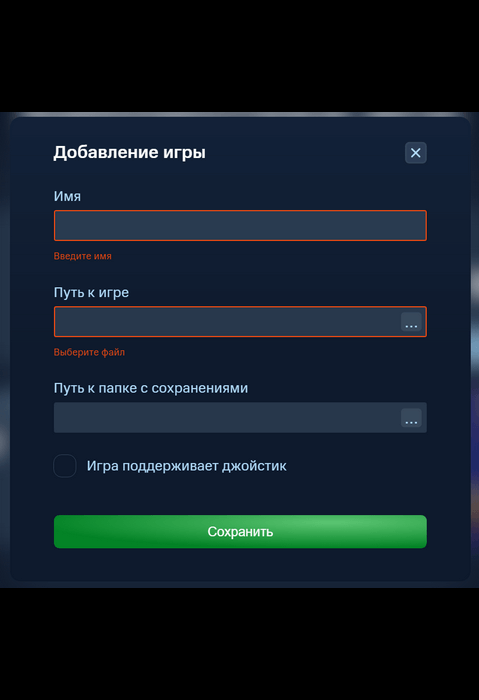Простаивает мощный компьютер? Сдайте его в аренду на МТС Fog Play для игр через интернет — инструкция
Вы можете заработать, позволяя людям играть на вашем компьютере, подключаясь к нему через интернет. Компьютер должен быть мощным, интернет быстрым, а инструкция понятной — как наша.
Владельцы мощных ПК настраивают и регистрируют их на . Помимо подходящего ПК, популярных игр на нём и умения его подготовить важно скоростное подключение компьютера к интернету.
Владельцы на своё усмотрение устанавливают стоимость игры на своём ПК через Fog Play.
Желающие поиграть видят на все свободные ПК и доступные на них игры. Выбрав подходящее предложение, игрок через Fog Play подключается к нужному ПК и запускает игру. Мощность компьютера играющего не имеет большого значения — важно наличие стабильного и скоростного подключения к интернету.
Все игроки платят сервису Fog Play по ценам, установленным владельцами компьютеров.
Владельцы получают на свой счёт в Fog Play деньги за время использования ПК. Комиссия сервиса — 20%. Деньги можно вывести на банковскую карту.
Требования к ПК, который можно сдать в аренду на МТС Fog Play
- Windows 11 или Windows 10 (сборка 1903 или новее).
- Видеокарта Nvidia GTX 1070/AMD Radeon RX 580 или более мощные модели.
- Для видеокарт Nvidia: драйвера версии 471.11 или новее.
- Скорость входящего и исходящего интернета — от 20 Мбит/с. Подключение: Ethernet или Wi-Fi 5 ГГц.
1. Создание аккаунта на Fog Play для сдачи ПК в аренду
Перейдите и зарегистрируйтесь в качестве арендатора.
После активации аккаунта в окне своего профиля вы увидите ваш уникальный ключ: он позже потребуется на том компьютере, который будет сдаваться в аренду. Если у вас не один ПК, этот же ключ потребуется на каждом.
Необходимо установить драйвер виртуального монитора usbmmidd_v2, скачайте отсюда.
- Распакуйте архив с драйвером в папку C:\VirtualMonitor\.
- Запустите от имени администратора режим командной строки (cmd).
- Перейдите в папку с распакованным драйвером (cd C:\VirtualMonitor\usbmmidd_v2).
- Установите драйвер командой deviceinstaller64 install usbmmidd.inf usbmmidd и дождитесь подтверждения об успешной установке.
- Скачайте по ссылке файл EnableMonitor.bat и сохраните его в C:\VirtualMonitor\.
- Через планировщик заданий Windows настройте автозапуск файла EnableMonitor.bat при входе пользователя в систему (logon).
2. Установка приложения МТС Remote Play и базовые настройки
Скачайте и установите на своём ПК приложение .
Далее нужно внести простые правки в один системный файл.
- Перейдите в папку С:/Users/CurrentUser/AppData/Local/rds-wrtc/, где CurrentUser — имя текущего пользователя, под которым вы вошли в систему. AppData — скрытая папка, а потому при необходимости настройте «Проводник» для отображения таких элементов.
- Откройте файл rds-wrtc.json с помощью любого текстового редактора (например, «Блокнот»).
- Установите значение 1 для ключа «merchant_mode» и добавьте новую строку: «token»: «XXX», где XXX — ваш уникальный ключ, полученный при регистрации на Fog Play. Ключ можно увидеть в личном кабинете сервиса.
Запустите приложение Remote Play.
Если у вас более одной видеокарты, выберите самую мощную из списка.
3. Проверка библиотеки ваших игр в Remote Play
Все игры, которые вы хотите сделать доступными для других, должны быть установлены на вашем ПК и доступными в той учётной записи Windows, которую вы используете для настройки аренды компьютера.
Откройте приложение Remote Play и откройте библиотеку игр через настройки.
Проверьте, все ли ваши игры отображаются. Те, что вами установлены через Steam, уже должны быть в библиотеке. В любом случае добавьте все игры, которых нет, нажимая кнопку с плюсом. Добавляя, указывайте название игры, путь к запускаемому файлу и папке с сохранениями. Обязательно включайте соответствующий параметр, если игра поддерживает джойстик.
4. Настройка восстановления ПК при перезагрузке
Люди, использующие ваш компьютер для игр через интернет, могут с умыслом или без что-то изменить в вашей системе и повредить её работоспособность. Однако все файлы и настройки могут восстанавливаться автоматически при каждой перезагрузке, если установить и настроить специальные утилиты. Вот некоторые, которые мы рекомендуем:
Эти программы работают по одному принципу. После завершения всех настроек ПК и приложений на нём вы создаёте в выбранной утилите слепок состояния системы (контрольную точку восстановления). После каждой перезагрузки утилита будет приводить вашу систему в прежнее, сохранённое вами состояние — и настройки, и файлы.
Важно помнить, что контрольную точку нужно создавать заново каждый раз, когда вы сами вносите какие-то изменения в систему, отдельные приложения и файлы и хотите, чтобы эти изменения сохранились.
5. Установка тарифа для ПК в личном кабинете Fog Play
Откройте личный кабинет Fog Play. Перейдите на вкладку «Тарифы» и создайте один или несколько тарифов, чтобы быстро менять ваше предложение по аренде своего ПК, когда понадобится. Создание тарифа сводится к определению стоимости часа аренды. Тарифы можно будет изменить в любое время.
Если вы ранее правильно настроили приложение Remote Play, то во вкладке «Компьютеры» личного кабинета Fog Play должен появиться ваш ПК (или несколько, если вы готовили к аренде более одного компьютера). Теперь для каждого ПК, нажав на его иконку, вы должны выбрать тариф из числа тех, что вы только что создали. Выбрав, нажмите «Применить».
6. Модерация вашего ПК
Дойдя до этого этапа по нашей инструкции, вам остаётся только одно: отправить ваш ПК на проверку нашим специалистам. Выберите ПК и нажмите кнопку «Отправить на модерацию».
Вот что мы проверим:
- Соответствие компьютера техническим требованиям сервиса, включая скорость интернета.
- Корректность названий игр.
- Нет ли доступа к вашим персональным данным.
Если что-то пойдёт не так, статус ПК в Fog Play изменится на «Отклонён модератором», а все его замечания можно будет прочесть в комментарии.
Исправьте недочёты и перезагрузите ПК — он попадёт на повторную проверку автоматически.
7. Активация ПК и открытие доступа к нему для игроков
После прохождения модерации измените статус вашего ПК в Fog Play, переведя переключатель «Доступность ПК пользователям» в состояние «Доступен».
Если компьютер нужен вам самому, переведите параметр в состояние «Скрыт от пользователей» — в таком случае желающие поиграть не увидят его на сервисе. Но не делайте этого, если кто-то уже использует ваш ПК, — дождитесь завершения сессии, не выключая машины.
8. Просмотр игровых сессий на вашем ПК и получение вознаграждения
На главной странице личного кабинета в Fog Play вы будете видеть список завершённых игровых сессий и состояние вашего баланса в сервисе. Сумму от 200 рублей можно перечислить на свою карту, нажав кнопку «Вывести».
Все переводы на вашу карту можно будет увидеть в разделе «Выплаты».
Расскажите друзьям об этом материале: