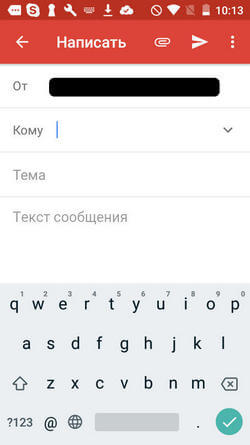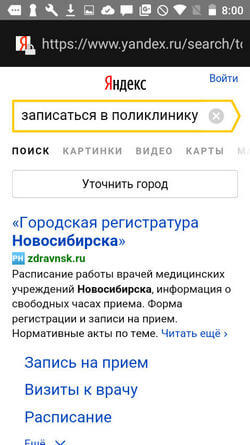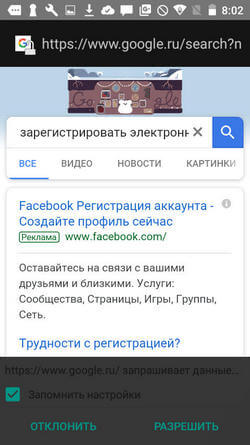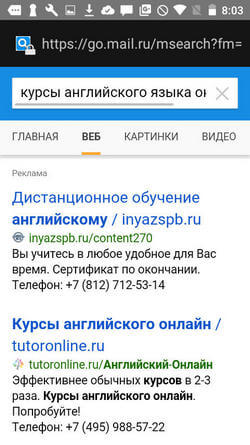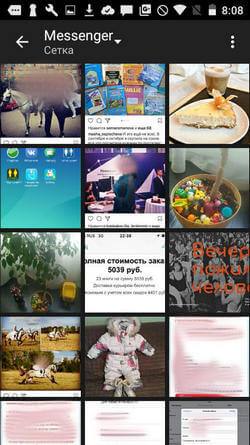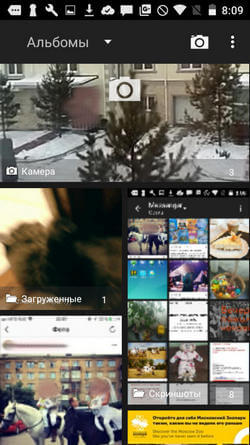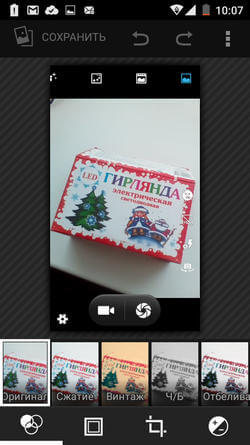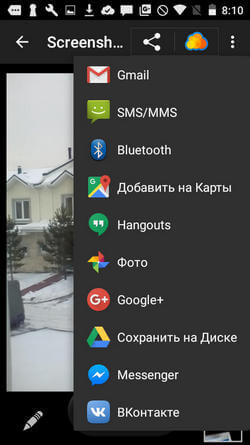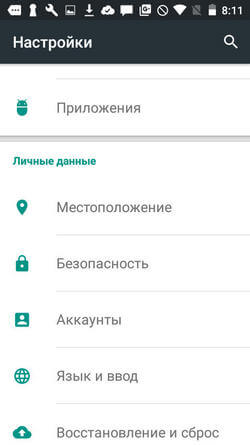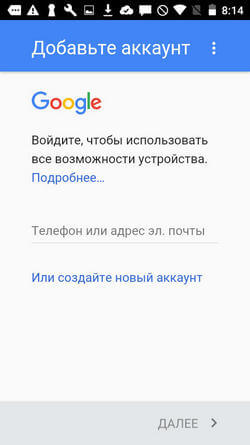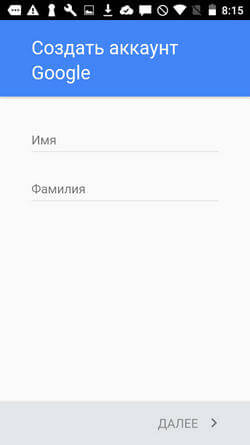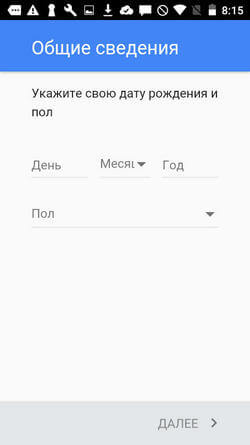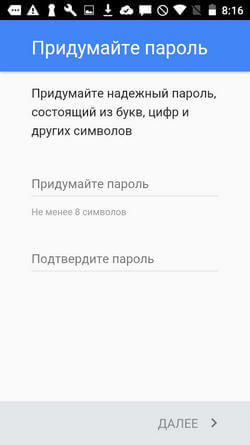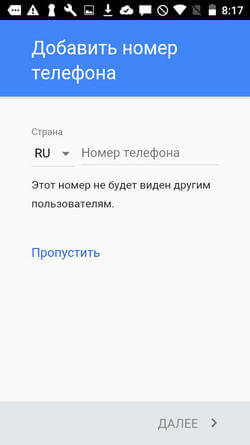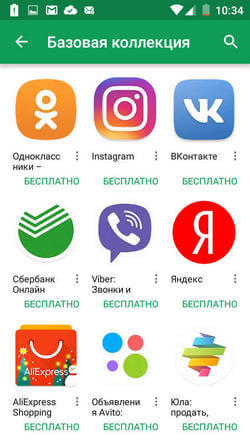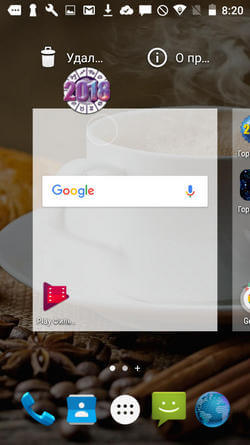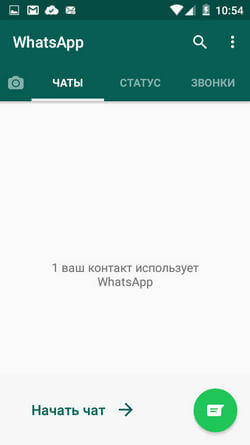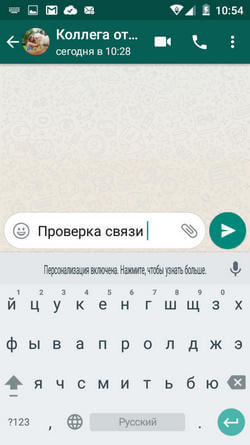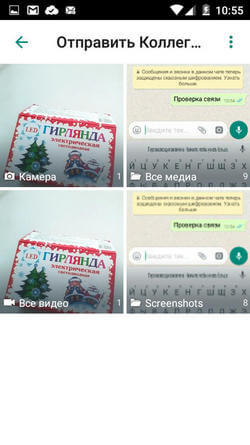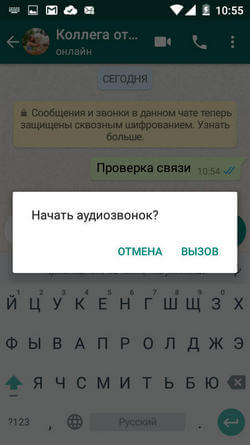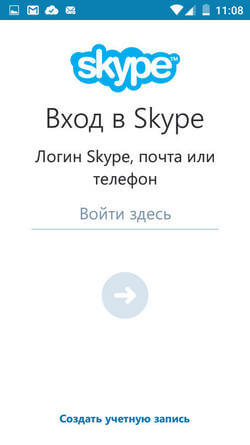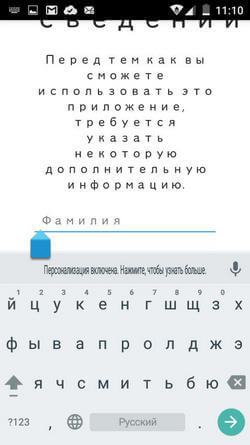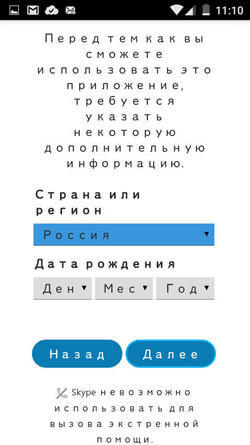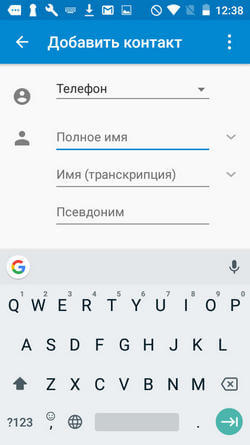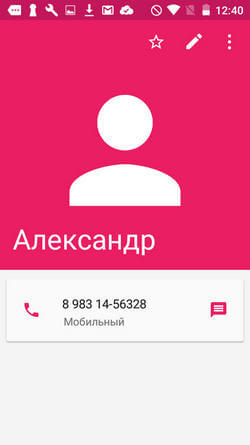22 инструкции для тех, кто осваивает смартфон и мобильный интернет
Если вы начинающий пользователь смартфона и мобильного интернета, то наши инструкции помогут вам сделать первые шаги. Общение в соцсетях, Skype и WhatsApp, установка приложений, безопасные электронные платежи... Добро пожаловать в дивный онлайн-мир!
Рубрикатор
Как зарегистрировать почтовый ящик (завести электронную почту)
Как прикрепить вложение к электронному письму
Как сделать мобильную фотографию
Как сделать учётную запись на смартфоне
Как загрузить мобильное приложение
Как удалить мобильное приложение
Как загрузить мессенджер и как им пользоваться (на примере WhatsApp)
Как отправить фотографию с помощью мессенджера или электронной почты
Как отправить ссылку (поделиться ссылкой)
Как зарегистрировать аккаунт на YouTube
Как установить Skype и что можно делать с его помощью
Как зарегистрироваться в социальных сетях («Одноклассники», «ВК», «ФБ»)
Как распечатать файл из интернета
Электронные платежи: преимущества и основы безопасности
Как добавлять контакты в адресную книгу
Как зарегистрировать почтовый ящик (завести электронную почту)
Самый простой способ — зарегистрироваться в бесплатном почтовом сервисе. Принципиальной разницы в них нет — выбирайте любой:
Откройте сайт сервиса и нажмите кнопку регистрации. Везде она называется по-своему: «Регистрация в почте», «Создайте аккаунт», «Завести почту», «Зарегистрировать почтовый ящик» или «Sign up». В общем, нужную кнопку сложно перепутать с чем-то другим — смело кликайте по ней.
Дальше система подскажет, что делать. Главное, что вам предстоит, — придумать уникальный логин на латинице и пароль.
Логин станет частью адреса электронной почты. Как правило, самые простые комбинации (например, фамилия) уже заняты, так что будьте готовы выкручиваться. Например, добавить к фамилии цифры: ivanov2018, petrov1962, smirnov_1959. Или инициалы: s.o.ivanov, i-a-petrov, rs_smirnov. Почти беспроигрышный вариант — сделать логином номер телефона, если вы не планируете его скрывать от людей, которым доверяете адрес электронной почты: 88002500890@mts.ru.
Пароль нужен, чтобы вашу почту не читали посторонние и не отравляли письма от вашего имени.
У большинства почтовых сервисов есть одноимённые мобильные приложения. Например, вот:
«Яндекс»
Mail.ru
Установите их, чтобы было удобно читать и отправлять письма с мобильного телефона.
Как прикрепить вложение к электронному письму
Чтобы отправить в письме фотографию, текст в Word или любой другой файл, нажмите на иконку «скрепка» и выберите на компьютере файлы, которые хотите отправить.
Слишком объёмные («тяжёлые») файлы могут не дойти до адресата. Поэтому если они весят больше 10 мегабайт, лучше выложить в облачное хранилище («Яндекс.Диск», «Google Диск», Облако Mail.ru), а в письме отправить ссылку для просмотра или скачивания. О том, как пользоваться «облаками», мы подробно писали вот тут.
Чтобы защитить почту или аккаунт от взлома, постарайтесь придумать сложный пароль. Простой и ненадёжный — это номер телефона, дата рождения или простая комбинация вроде «1234567». Подобрать такой легко, а значит, просто и взломать ваш аккаунт.
Хороший пароль содержит буквы разного регистра (то есть большие и маленькие), цифры и другие символы (тире, нижнее подчеркивание, звёздочка). Пример хорошего пароля: «mSyu56_vL». Используйте только буквы латинского алфавита.
Чтобы найти информацию, введите текстовый запрос в строку поиска поисковой системы и нажмите кнопку «Найти», «Поиск» или изображение лупы. Их — систем поиска информации в интернете — несколько. Вот самые популярные в России:
Запросы бывают простые, например:
- Зарегистрировать электронную почту инструкция
- МТС официальный сайт
- Оплатить штраф онлайн
Чем проще и короче запрос — тем больше появится результатов.
Если вам нужно найти точную цитату, напишите её в кавычках, а звёздочкой отметьте слово, которое забыли. Например, вот так: «Белый снег, серый лёд на * земле».
Общий поиск выдаст всё на заданную тему: статьи, записи в блогах, публикации в словарях, аудиозаписи, видео и так далее. При этом в большинстве поисковиков есть отдельные сервисы для поиска исключительно по картинкам, только по видео или среди музыкальных треков. Например, «Google Картинки», «Рамблер/видео» или «Яндекс.Музыка».
Как сделать мобильную фотографию
Разблокируйте телефон и найдите приложение «Камера». Обычно его иконка находится в нижнем правом углу рабочего стола и изображена пиктограммой фотоаппарата или объектива.
Откройте приложение, коснувшись иконки. На экране появится картинка, которую «видит» задняя камера телефона (она основная). Чтобы сделать снимок, нажмите на кнопку внизу в центре (или сбоку, если держите телефон горизонтально). Как правило, эта кнопка больше остальных.
Фотографировать себя удобнее фронтальной камерой: вы будете видеть, как всё получается. Чтобы переключиться на фронтальную камеру, нажмите кнопку со стрелками в форме круга.
- Откройте приложение «Камера» — то же самое, которое используете для создания фотографий.
- Включите режим «Видео», нажав на пиктограмму видеокамеры или сдвинув ползунок в её сторону.
- Нажмите на самую крупную кнопку, чтобы начать запись видео. Чтобы остановить запись, нажмите на эту же кнопку ещё раз.
В приложении «Галерея» можно просматривать, редактировать и отправлять друзьям фотографии и видео. Именно в «Галерее» автоматически сохраняются все кадры и ролики, которые вы снимаете на камеру телефона.
Приложение сортирует их по дате в разные альбомы: «Недавние», «Камера», «Видео» и так далее.
Вы можете создавать собственные альбомы, чтобы быстрее находить нужные серии фотографий. Нажмите вкладку «Альбомы», а затем «+» в нижнем правом углу экрана, чтобы создать альбом.
Не забудьте дать новому альбому название: «Я на море 2017», «Встречаем НГ 2018», «Утренник Кирилла 23.06.2017» и так далее. Отметьте фотографии и ролики, которые нужно поместить в новый альбом, и нажмите «Ок». Выбранные снимки и видео теперь размещены в отдельной папке. Вы можете создать сколько угодно альбомов.
Чтобы отредактировать изображение, откройте его, нажмите на любое место экрана и во всплывающем меню выберите пункт «Изменить». Вы сможете обрезать картинку, перевернуть её, написать поверх текст, увеличить яркость или пропустить через фильтр.
Чтобы поделиться фотографией, нажмите кнопку «Отправить» или «Поделиться». В появившемся меню выберите канал отправки: WhatsApp, Skype, электронная почта и так далее. Затем система предложит вам указать адресата из списка контактов, и фото можно будет отправлять.
Всё то же самое — и с видео.
Как сделать учётную запись на смартфоне
Чтобы завести учётную запись Google и пользоваться телефоном на базе Android, откройте настройки и выберите раздел «Аккаунты». Система предложит ввести адрес электронной почты или создать новый аккаунт. Создавайте новый, если у вас ещё нет почты на gmail.com. Если есть — вводите её адрес.
Заполните анкету (имя, фамилия, дата рождения, пол) и введите имя пользователя — ваш будущий логин, например, e.a.petrov. Все простые логины уже заняты другими пользователями, так что не бойтесь добавлять цифры: год рождения или регистрации аккаунта, номер региона, в котором живёте, или часть номера телефона. Например, petrov35, petrov2017 или petrov723.
Придумайте надёжный пароль и следуйте подсказкам системы. Вам предстоит добавить номер телефона и подтвердить его через SMS, принять условия использования и при желании привязать банковскую карту для покупки платных приложений и оплаты подписок на сервисы.
Чтобы создать учётную запись Apple ID с телефона на iOS, откройте магазин App Store и начните загружать любое бесплатное приложение. Система попросит вас войти в существующий Apple ID или создать новый. Выберите «Создать новый Apple ID» и заполните анкету — всё примерно так же, как при создании учётной записи Google.
Как загрузить мобильное приложение
Мобильные приложения загружают из магазинов Google Play (Play Маркет) для Android и App Store для iOS. На iOS работают телефоны Apple, на Android — все остальные.
Откройте магазин приложений на телефоне. Найдите нужное через поиск: введите название приложения, например, Skype или WhatsApp. Кликните по его иконке, а затем нажмите «Установить» или «Загрузить».
Дождитесь, пока приложение скачается и установится. Чтобы это произошло быстрее, нужен быстрый интернет: мобильный 3G, LTE или подключение к Wi-Fi.
Как удалить мобильное приложение
Коснитесь иконки приложения, которое хотите удалить, и не убирайте палец.
Подождите пару секунд.
Если у вас Android, в верхней части экрана появится изображение мусорной корзины. Переместите на него иконку приложения и уберите палец (да, только сейчас).
Если у вас iOS, иконки начнут дрожать, а возле них появятся «крестики». Уберите палец и нажмите на «крестик» возле того приложения, от которого хотите избавиться.
Система спросит, действительно ли вы хотите удалить приложение. Нажмите кнопку «Удалить».
Как загрузить мессенджер и как им пользоваться (на примере WhatsApp)
- Скачайте WhatsApp на телефон. Для этого найдите мессенджер в магазине приложений, введя в строку поиска «WhatsApp Messenger». Или воспользуйтесь ссылкой для скачивания:
- Нажмите «Установить» или «Загрузить».
- Дождавшись окончания установки, откройте приложение — для этого надо кликнуть по иконке. Иконка WhatsApp выглядит так:
- Выберите страну (Russian Federation) и введите свой номер телефона без «+7» или «8».
- На указанный вами номер придёт SMS с кодом. Введите его в приложение. Регистрация завершена!
- Нажмите на кнопку с изображением сообщения в нижнем правом углу.
- Выберите человека, которому хотите отправить сообщение. Если нужного человека нет в списке контактов, значит, он ещё не установил WhatsApp, — выберите кого-нибудь другого. Напишите сообщение и нажмите на «самолётик», чтобы отправить его:
Две галочки в нижнем правом углу отправленного сообщения означают, что оно доставлено (одна галочка — не доставлено). Пока галочки серые, адресат не прочитал сообщение. Синие означают, что сообщение прочитано.
Прикрепляйте и отправляйте фотографии и другие файлы, нажимая «скрепку» в поле для ввода сообщений.
Чтобы позвонить собеседнику, откройте чат с ним и нажмите на «трубку» в верхнем правом углу. Или на пиктограмму видеокамеры, чтобы сделать видеозвонок. Для этого нужен стабильный быстрый интернет: мобильный 4G или подключение к Wi-Fi — иначе качество связи будет плохим.
Как отправить фотографию с помощью мессенджера или электронной почты
Чтобы отправить фотографию, откройте чат с нужным человеком в мессенджере, начните отвечать на письмо в электронной почте или создайте новое.
Найдите пиктограмму в виде скрепки, фотографии или картинки и кликните по ней. Приложение предложит выбрать файл из галереи телефона, который вы хотите отправить.
Выберите папку «Галерея» или «Камера», найдите нужное изображение и кликните по нему. Выбранная фотография прикрепится к письму или подгрузится в мессенджер. Отправьте сообщение с фотографией.
Как отправить ссылку (поделиться ссылкой)
- Коснитесь ссылки в адресной строке браузера.
- Нажмите появившуюся кнопку «Копировать» или «Копировать URL».
- Откройте мессенджер или создайте новое сообщение в электронной почте.
- Поставьте палец в поле ввода сообщения и держите его, пока не появится надпись «Вставить».
- Кликните по ней, и скопированная ссылка появится в поле для сообщения. Можно отправлять.
Это платформа (видеохостинг), которая позволяет любому человеку выкладывать собственные видео и/или смотреть чужие ролики. Их можно оценивать (нравится / не нравится), комментировать и делиться ими с друзьями по почте, в мессенджерах или соцсетях (кнопка «Поделиться» есть под каждым видео). На YouTube можно найти ролики любого жанра: клипы музыкантов, фильмы и трейлеры к ним, интервью, видеоблоги и любительские видео.
YouTube — второй по посещаемости сайт в мире. Многие люди ведут здесь свои видеоблоги.
Как зарегистрировать аккаунт на YouTube
Аккаунт на YouTube прежде всего нужен, чтобы подписываться на каналы других людей и компаний, — так вы будете получать уведомления о новых видео и не пропустите ничего интересного. А ещё — чтобы ставить лайки, писать комментарии и выкладывать собственные ролики.
В телефонах на Android YouTube обычно уже установлен. Если нет, скачайте его в Google Play, как любое другое приложение.
Если у вас есть аккаунт Google (например, вы пользуетесь почтой на Gmail), то регистрироваться на YouTube не надо — у вас уже есть аккаунт в сервисе. Чтобы войти в него, введите логин и пароль, которые используете для входа в почту. Если аккаунта Google нет, зарегистрироваться на YouTube несложно, а на всё про всё уйдет пара минут (или даже одна).
Из приложения в телефоне
- Запустите приложение YouTube, кликнув по нему.
- Нажмите на пиктограмму человека в правом верхнем углу экрана.
- Нажмите на появившуюся кнопку «Войти».
- Создайте новый аккаунт, нажав на символ «+» и ответив на вопросы анкеты (понадобится адрес электронной почты).
В браузере
- Откройте сайт youtube.com.
- Нажмите кнопку «Войти» в верхнем правом углу экрана.
- В появившемся меню выберите сначала пункт «Другие варианты», затем «Создать аккаунт».
- Ответьте на вопросы анкеты.
Как установить Skype и что можно делать с его помощью
- Установите Skype на телефон iOS или Android.
- Дождитесь, пока приложение установится на телефон.
- Запустите Skype и зарегистрируйтесь в нём. Система попросит придумать логин и пароль, а также ввести некоторые другие данные, например, адрес e-mail, дату рождения и номер телефона. Если логин, который вы хотите использовать, занят, попробуйте добавить к нему цифры или инициалы: f.a.borisov или borisov1960. Логин и пароль пишите латиницей.
- После регистрации откройте приложение и протестируйте, как всё работает. Для этого попросите логин в Skype у человека, который уже пользуется им. Введите его логин в поле «Поиск в Skype», нажмите по нужному профилю в результатах поиска и отправьте сообщение или позвоните. Связь налажена!
- Skype — мессенджер, и этим всё сказано. С его помощью можно общаться с другими людьми, обмениваясь с ними текстовыми сообщениями и фотографиями. А главное — можно совершать видео- и аудиозвонки. В этих функциях Skype пока нет равных.
Как зарегистрироваться в социальных сетях («Одноклассники», «ВК», «ФБ»)
Перейдите на страницу регистрации нужной социальной сети и заполните анкету. Помимо имени и фамилии будьте готовы указать номер мобильного телефона и адрес электронной почты. И придумайте надёжные пароли. В целях безопасности — разный для каждой социальной сети.
Итак, ссылки.
Страница регистрации в «Одноклассниках»Страница регистрации во «ВКонтакте»
Нажмите по ссылке на файл, который хотите сохранить. Например, вы хотите скачать на сайте налоговой бланк заявления на регистрацию в качестве индивидуального предпринимателя.
- Открываете в браузере страницу сайта с документами.
- Нажимаете на ссылку нужного документа (в нашем случае — «Форма № Р21001» или кнопка «Загрузить»).
- Документ скачивается либо автоматически в папку «Загрузки» («Downloads»), либо система спрашивает, куда именно сохранить файл. Найти любую папку и посмотреть свежескачанные документы можно через приложение «Проводник» или «Файлы».
Как распечатать файл из интернета
Скачайте файл на компьютер, найдите его через «Проводник». Откройте и распечатайте, нажав иконку принтера. Либо кликните по кнопке меню в верхнем левом углу: сначала «Файл», затем «Печать».
Также, открыв файл, можно использовать комбинацию клавиш (английская раскладка клавиатуры): Ctrl + P.
Возможно, система предложит выбрать принтер: вбирайте тот, который используете обычно.
Чтобы распечатать файл с телефона, отправьте его себе на электронную почту и распечатайте с компьютера или ноутбука.
Чтобы установить антивирус на смартфон, достаточно скачать нужное приложение. Вы можете ввести в поиске Google Play слово «антивирус» и скачать одно из популярных приложений. Для iOS полноценных антивирусов пока нет, в то время как на Android его обязательно надо установить — эта система уязвима.
Популярные антивирусы:
Антивирус Касперского
McAfee
Dr.Web
Электронные платежи: преимущества и основы безопасности
Пополнение счёта телефона онлайн с банковской карты, оплата покупки в интернет-магазине или штрафов через сайт «Госуслуги» — всё это электронные платежи.
Платить в интернете удобно: не надо снимать наличные и вообще выходить из дома/офиса/автомобиля, заплатить почти за что угодно (хоть за ЖКУ) или перевести деньги любому человеку можно не поднимаясь с кресла. Способов оплаты несколько: с банковской карты и даже со счёта мобильного телефона по SMS.
Как и всегда, когда дело касается денег, с электронными платежами надо быть осторожным. Никому ни под каким предлогом не сообщайте коды из SMS, данные банковской карты (особенно трёхзначный защитный CVV- или CVC-код на обороте), а также пароли от аккаунтов в системах электронных платежей.
Как добавлять контакты в адресную книгу
Чтобы добавить новый контакт, в приложении «Контакты» нажмите символ «+» и заполните появившуюся анкету нового контакта. Писать всё сразу необязательно, к этому можно будет вернуться в любой момент. Самое главное — имя и номер телефона.
Если этот человек уже есть в вашей книге, но вы хотите добавить о нем другую информацию (например, адрес электронной почты), в приложении «Контакты» найдите нужное имя, кликните по нему и отредактируйте профиль контакта, нажав на иконку в нижнем правом углу экрана или кнопку «Редактировать контакт».
Расскажите друзьям об этом материале: