Более чем
Среди нас есть люди, которым сложно делать то, что мы считаем простым. Это может касаться любой стороны жизни, в том числе и взаимодействия с компьютером. А еще это напрямую может касаться ваших близких, которым вы можете помочь. Этот текст адресован вам, ведь именно вы можете его прочитать, для вас нет никаких сложностей в наборе текста и управлении мышью. Давайте разберемся с тем, как облегчить работу на ПК тем, для кого все это не так просто.
Этот обзор открывает на МТС/Медиа цикл инструкций для людей с ограниченными возможностями и, может быть, даже в большей степени для тех, кто может им помочь во всем разобраться. Мы начинаем с персонального компьютера и возможностей, которые встроены в самую популярную в мире операционную систему для ПК – Windows 7. Сразу оговоримся, что и новая родственная ОС Windows 10 обладает схожими функциями.
Windows 7 поможет управляться с ПК тем, у кого есть сложности со зрением, и тем, для кого не годятся стандартные приемы работы с мышью и клавиатурой.
Принцип одного окна
Microsoft собрала все нужные нам функции в одном месте, так что их будет легко найти и удобно использовать. Нажимайте на кнопку «Пуск», а в открывшемся меню – пункт «Все программы». В категории «Стандартные» найдите папку «Специальные возможности», а в ней – Центр специальных возможностей. Лучше сразу создать ярлык для рабочего стола, чтобы в дальнейшем обойтись без квеста по меню.
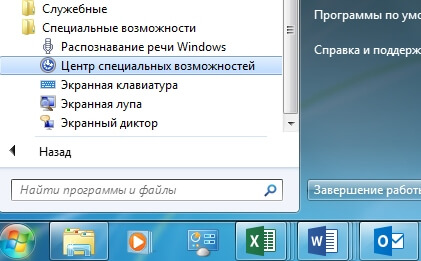
Открывшееся окно и есть наша отправная точка. На скриншоте ниже видно, как получить доступ ко всем опциям, о которых пойдет речь дальше.
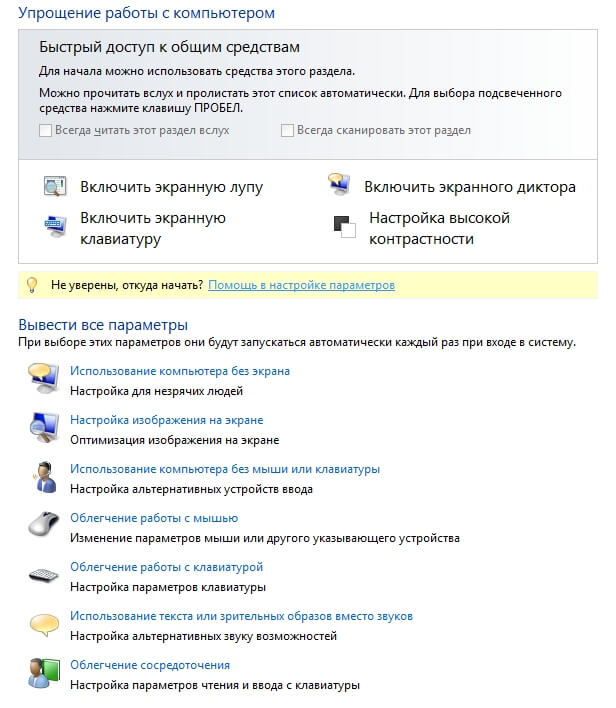
Мы должны сразу предупредить о том, что не во всех случаях функции, собранные в Центре специальных возможностей, сделают управление ПК легким. Иногда это будет переход от очень сложного к менее сложному, иногда – от невозможного к возможному хоть как-нибудь. Так или иначе, тех, ради кого мы все это разбираем, потребуется обучить, а затем еще будет непростой период привыкания. Только потом будет результат.
Для многих функций необходимо оснастить компьютер аудиоколонками и микрофоном: это позволит слышать то, что трудно рассмотреть, и дать команду голосом тогда, когда трудно или вообще нельзя для того же использовать клавиатуру и мышь.
Учимся видеть
Для людей с ослабленным зрением интерфейс Windows с множеством мелких деталей – настоящая мука. Включив экранную лупу можно в несколько раз увеличивать в размерах любой участок экрана, а перемещаться по нему можно все так же, при помощи мыши. Окно управления экранной лупой предельно простое, никаких подводных камней нет: главное выбрать нужный уровень увеличения кнопками «Плюс» и «Минус».
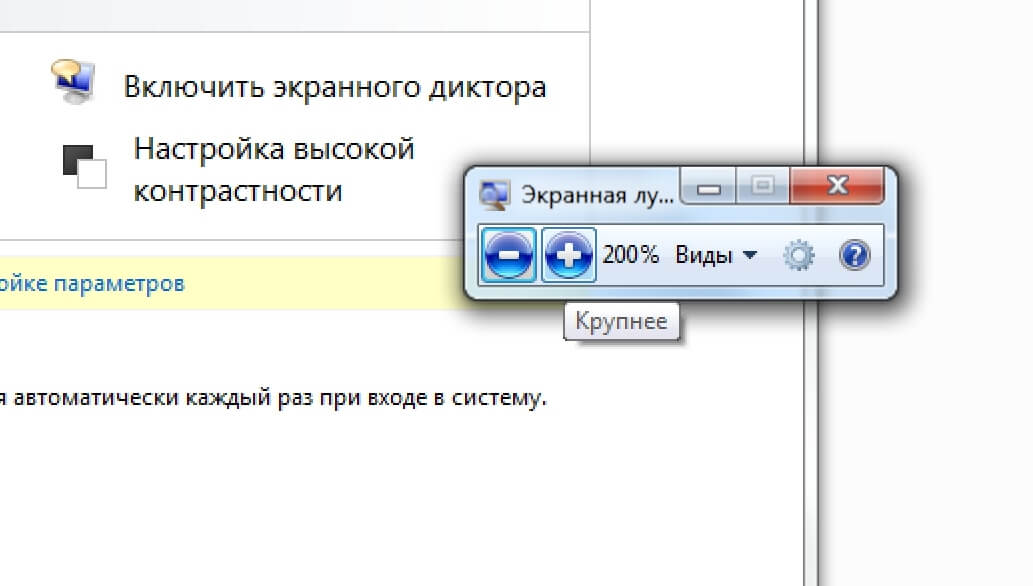
Вторая функция для плохо видящих людей – изменение внешнего вида интерфейса Windows на более контрастный. Попробуйте включить такой режим – по умолчанию, это делается сочетанием клавиш Левый Alt + Левый Shift + Print Screen. Повторное использование тех же клавиш режим отключает. Другие мелкие изменения в отображении элементов управления Windows доступны из Центра специальных возможностей через пункт «Настройка изображения на экране».
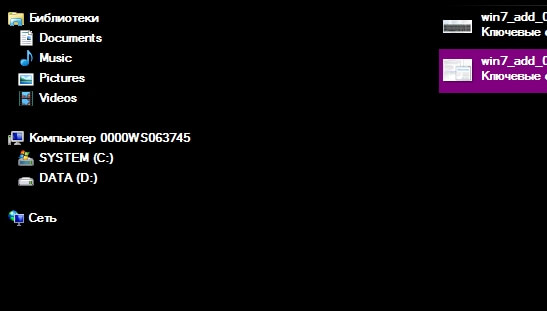
Третья функция – самая радикальная, так как она позволяет делать некоторые операции на компьютере вовсе без экрана или тогда, когда на нем почти ничего не удается рассмотреть несмотря на использование уже описанных возможностей. Для этого в Windows можно включить экранного диктора, который будет читать весь текст, отображаемый в окнах. На вашем ПК скорее всего, не будет специального программного обеспечения. Чтобы это исправить, вам потребуется загрузить три бесплатных модуля с сайта Microsoft.
По ссылке выше нужно выбрать вариант для версии Windows 7 – 32 или 64 бит. По ссылке ниже для поддержки русского языка нужно загрузить только файлы MSSpeech_SR_ru-RU_TELE.msi и MSSpeech_TTS_ru-RU_Elena.msi.
https://www.microsoft.com/en-us/download/details.aspx?id=27224
Если все уже установлено, в настройках функции экранного диктора нужно выбрать русский язык.
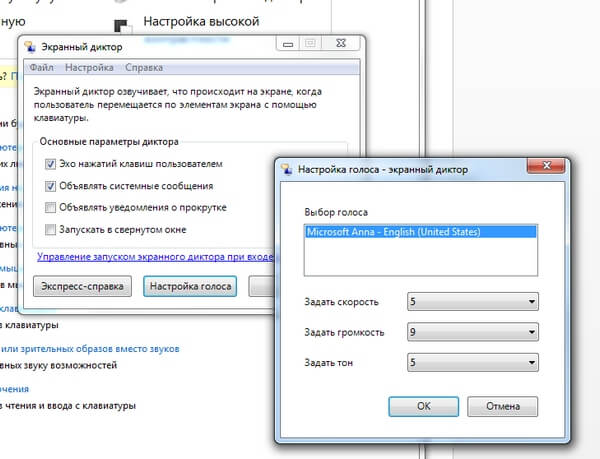
Улучшаем клавиатуру и мышь
Тем, кому трудно найти общий язык с мышью, можно помочь и с этим. В первую очередь, зайдите в стандартные настройки мыши и отрегулируйте скорость перемещения указателя, его размер, скорость срабатывания двойного нажатия. В Центре специальных возможностей, кроме того, можно включить управление мышью с клавиатуры.
Удивительно, но можно сделать и наоборот. Включив виртуальную клавиатуру, можно нажимать на ее клавиши, используя указатель мыши.
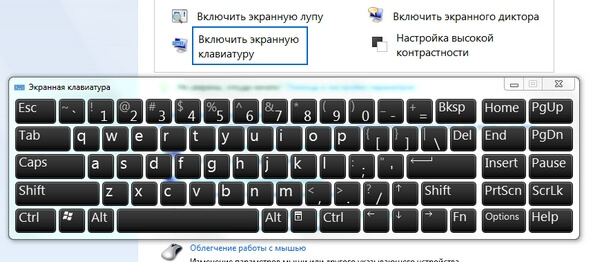
Обычную клавиатуру можно «прокачать», включив последовательное нажатие клавиш для их сочетаний вместо одновременного. За это отвечает параметр «Залипание клавиш». После включения опции, к примеру, нужно будет для копирования нажимать Ctrl и С не вместе, а по очереди с не слишком большой паузой.
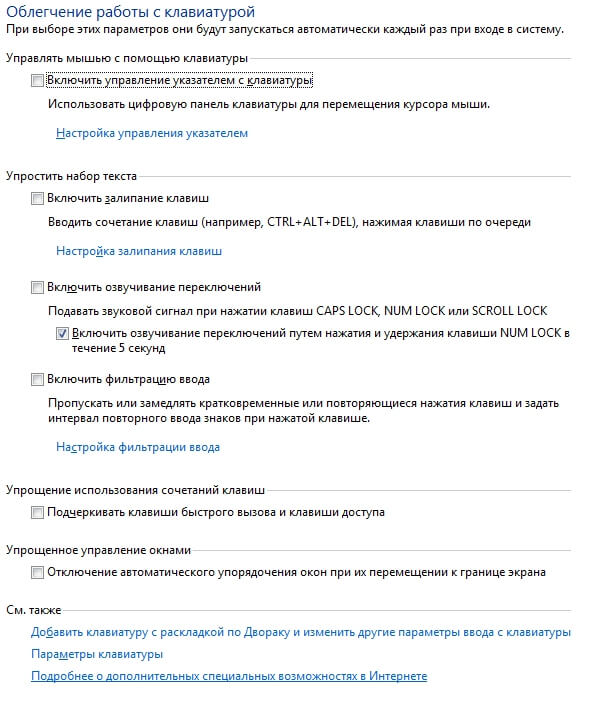
Делай, как я говорю
Windows 7 поддерживает голосовое управление – функцию очень полезную для тех, кто плохо видит или с трудом может использовать мышь и клавиатуру. К сожалению, Microsoft так и не адаптировала эту возможность под русский язык. Если человек, который будет пользоваться ПК, готов управлять им на английском, предварительно придется в настройках Windows 7 интерфейс операционной системы тоже переключить на этот язык, и только потом можно будет включить параметр «Распознавание речи» в Центре специальных возможностей.
Если возвращаться к управлению на русском, то есть несколько сторонних программ, например, «Горыныч» или Vople, но работают они не очень хорошо, и никакой поддержки со стороны разработчиков не ведется. Даже официальный сайт найти нельзя. Прочие сайты, предлагающие скачать эти программы, мы рекомендовать поостережемся. Примерно та же ситуация с диктовкой текста на русском.
Что же делать? Пожалуй, пока остается перейти на Windows 10 и ждать, когда встроенный голосовой помощник научится русскому. По слухам, этом может случится уже в 2016 году. Следите за новостями.
Расскажите друзьям об этом материале:


