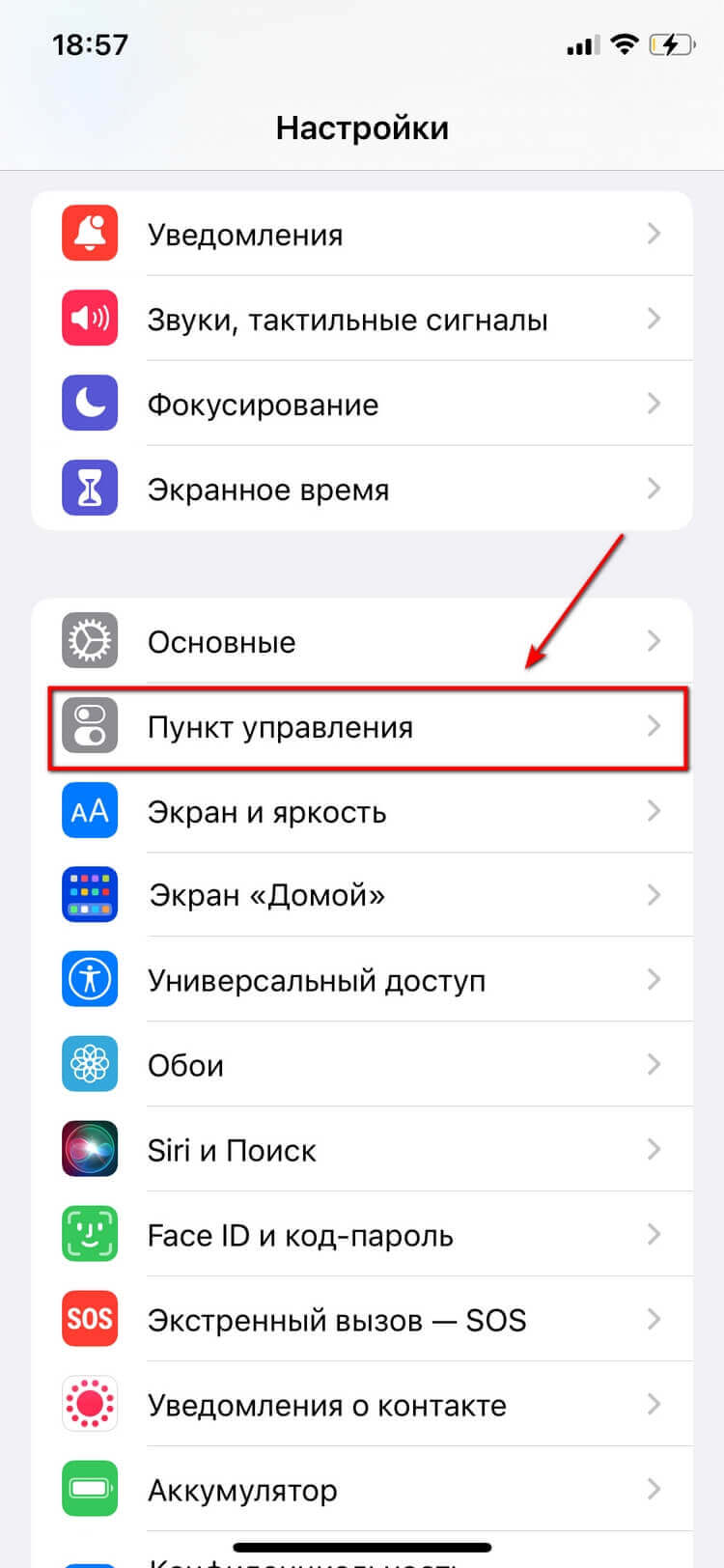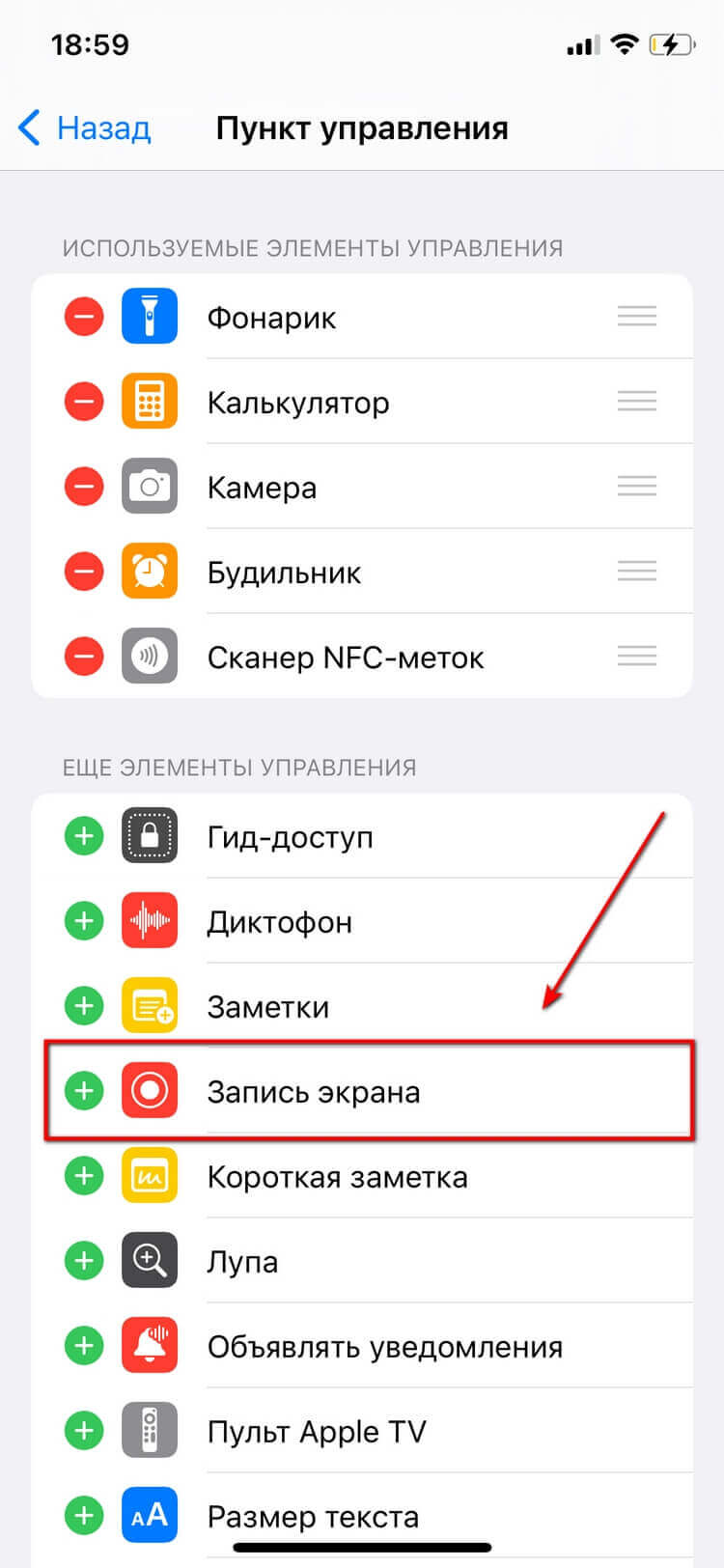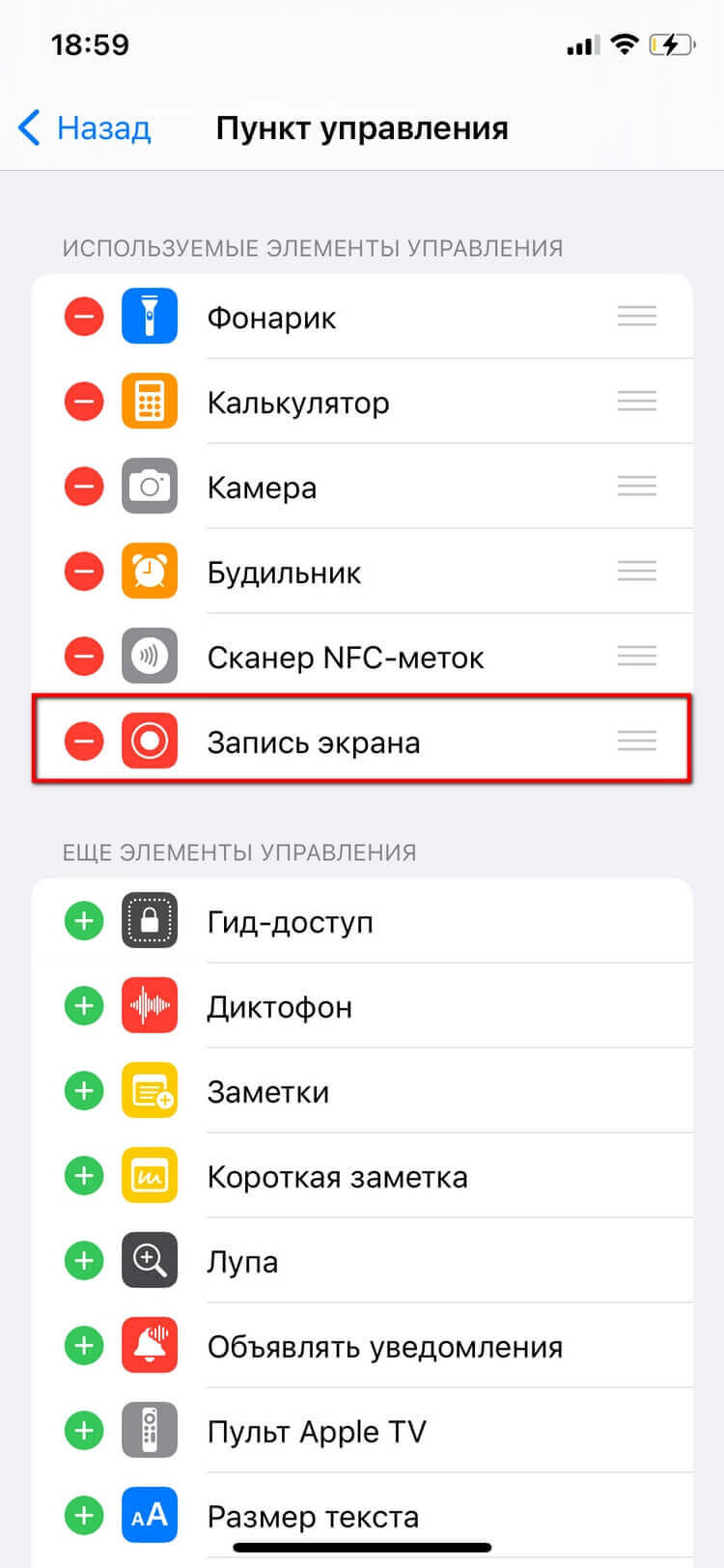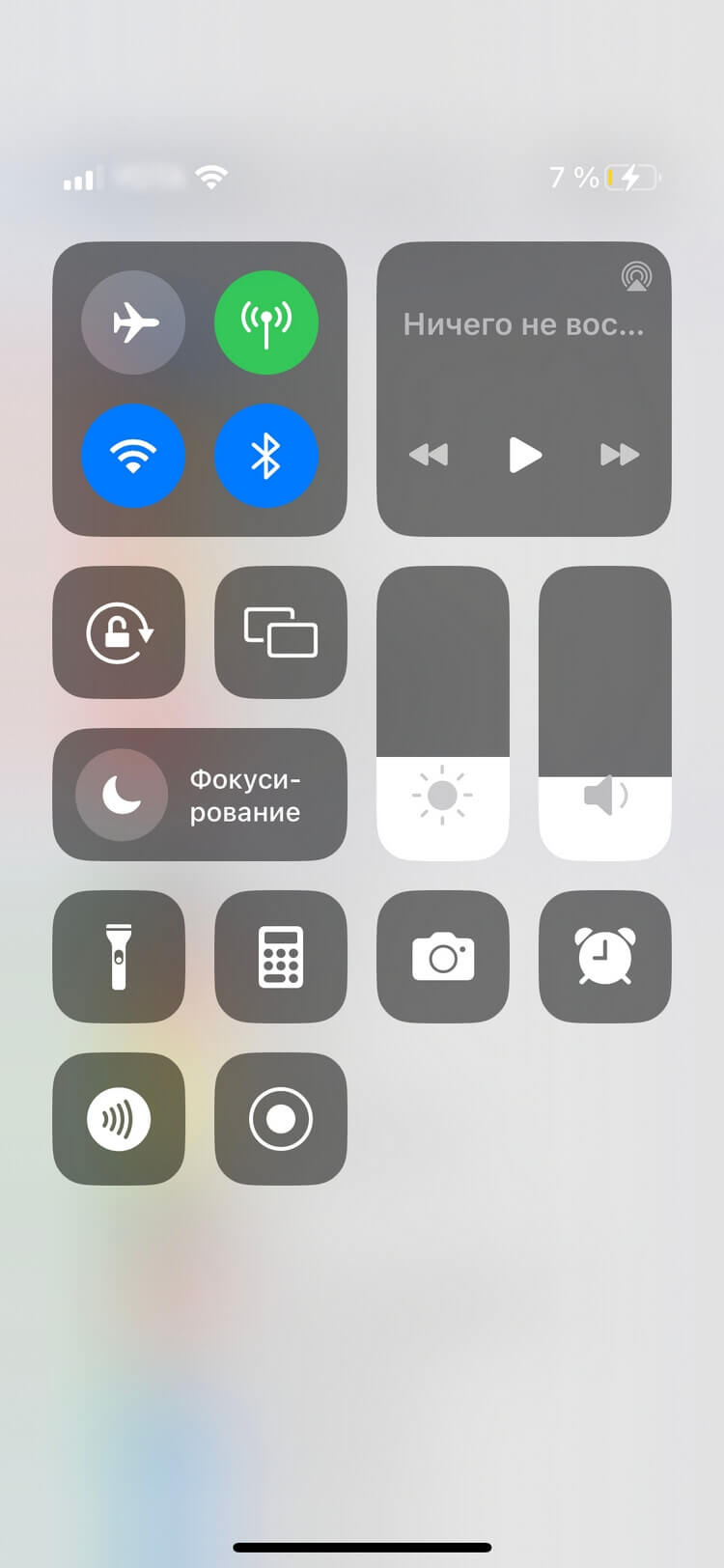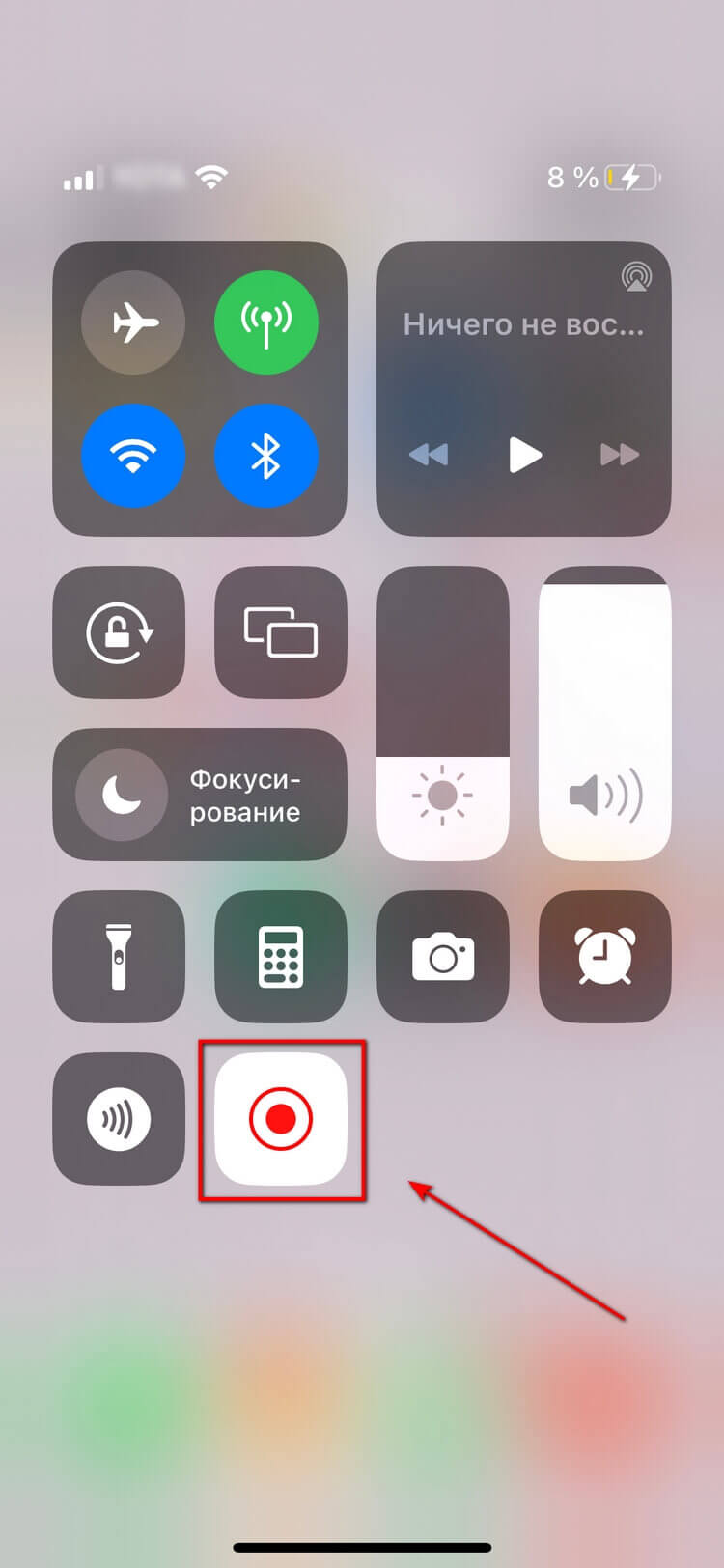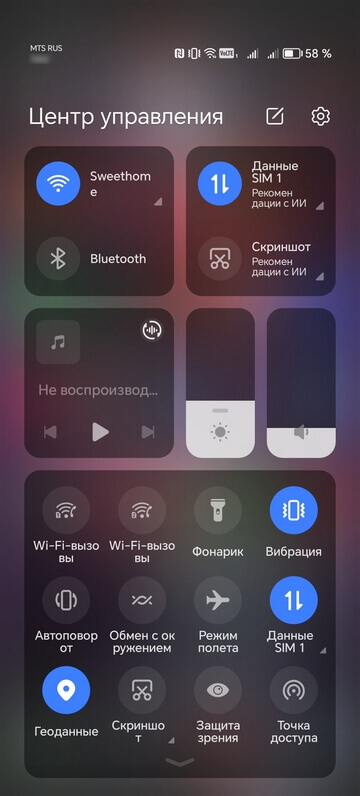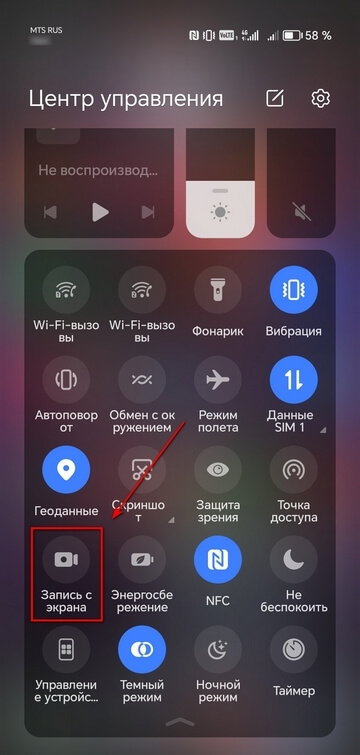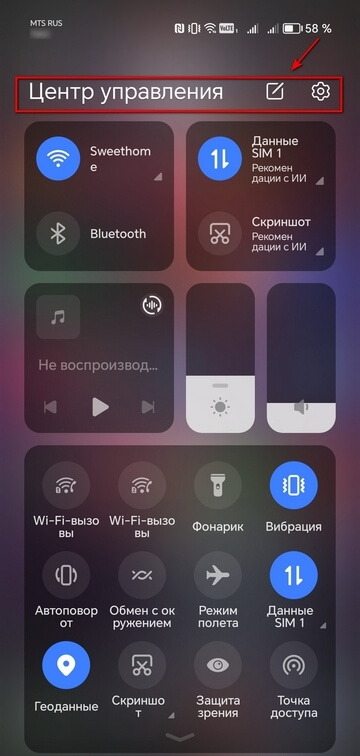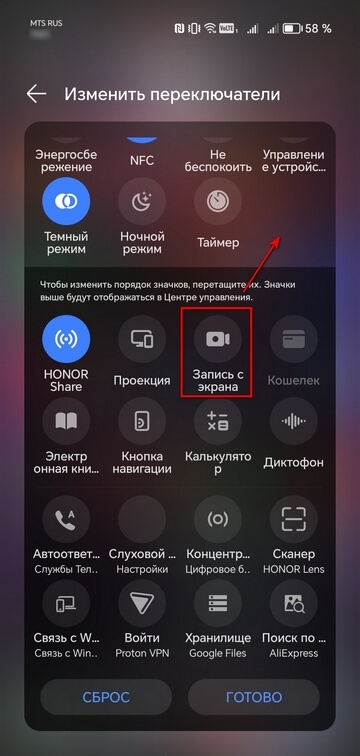Как снять видео с экрана iPhone, Android или ПК
Подготовить презентацию или видеоурок, показать проблему, увековечить прохождение игры — есть множество ситуаций, когда вместо слов пригодятся видео, записывающие ваши действия на компьютере или смартфоне. Расскажем, как их записывать.
Как сделать запись экрана на айфоне
На iPhone можно записывать изображение с экрана вместе со звуком, но для этого придётся сначала покопаться в настройках. Описанный ниже способ подойдёт для всех владельцев айфонов, айпадов и макбуков.
Для начала добавьте иконку записи в шторку быстрого доступа — меню, которое открывается, когда вы проводите пальцами вниз из правого верхнего угла телефона. Это позволит запускать запись всего за несколько секунд.
Вот как добавить кнопку на экран на iPhone 14:
-
Зайдите в «Настройки», найдите раздел «Пункт управления».
-
Отыщите в списке элементов управления опцию «Запись экрана» и нажмите на зелёный значок плюса рядом с ней.
-
Иконка переместится в блок «Используемые элементы управления».
Теперь, когда нужная кнопка появилась в меню быстрого доступа, записать видео с экрана можно буквально за пару касаний:
-
Свайпните вниз с верхнего правого угла экрана.
-
Нажмите серую кнопку «Запись», дождитесь трёхсекундного отсчёта, а потом выйдите из «Пункта управления», чтобы записать происходящее на экране (для этого проведите пальцем снизу вверх).
- Чтобы остановить запись, нажмите на красный овал в левом верхнем углу экрана, где отображаются часы. Готовая видеозапись автоматически сохранится в галерее. Там её можно отредактировать, а затем переслать куда нужно.
Обратите внимание: чтобы записать видео с экрана айфона со звуком, задержите палец на кнопке «Запись». Откроется меню, где будет изображена иконка микрофона с надписью «Микрофон Выкл.». Нажмите на неё, чтобы она загорелась красным.
Если стандартной опции для записи экрана с айфона вам недостаточно или она у вас не работает по каким-то причинам, можно установить на телефон сторонние приложения.
TechSmith Capture
Приложение работает так же, как и стандартная опция записи экрана, но позволяет улучшить некоторые параметры видео и звука перед началом записи. Программа полностью бесплатна и не имеет никаких временных ограничений — длина видео может быть любой, хватило бы места на смартфоне.
Screen Recorder!
Ещё одно бесплатное приложение для потоковой записи видео с экрана. У Screen Recorder! есть встроенный редактор, с помощью которого можно сразу же монтировать ролики: обрезать, удалять части видео, менять скорость, объединять несколько записей в одну, а также добавлять свою озвучку или аудио.
Как сделать запись экрана на Андроиде
Записать видео с дисплея устройства на Android без установки дополнительных приложений получится, только если у гаджета версия ОС не старше 10-й. Для телефонов с более старой ОС потребуются дополнительные приложения — о некоторых из них расскажем ниже.
Процесс записи экрана во многом одинаков на всех устройствах, но с нюансами. У Samsung Galaxy есть удобная панель инструментов, с помощью которой можно выделять на экране важные элементы (для этого можно использовать перо для рисования, если его поддерживает гаджет) или параллельно снимать себя на фронтальную камеру.
Разберём порядок действий на смартфоне марки Honor.
Смахните пальцем вниз от верхнего правого края экрана — откроется шторка с центром управления.
Отыщите значок «Запись с экрана».
Не нашли? Нажмите на иконку карандаша (в разных моделях смартфонов эта иконка выглядит по-разному).
Откроется меню с разными переключателями. Найдите нужный в нижнем блоке экрана, зажмите на нём палец и перетащите в верхнюю часть дисплея.
Если коснуться значка записи, она сразу же начнётся, а ещё в углу появится панель таймера с длительностью видео и значком микрофона. Нажмите на него, если хотите записать свой голос.
Также на панели есть три точки. Нажмите на них, чтобы выбрать, показывать ваши нажатия на экран или нет.
Чтобы остановить запись, нужно нажать на таймер. Видео сохранится в галерее.
Как сделать запись экрана на Андроиде, если ОС не поддерживает функцию
Если ваш телефон не умеет сам записывать видео, помогут специальные приложения.
AZ Screen Recorder
Приложение умеет записывать видео со звуком с микрофона, отображать нажатия, а также настраивать качество итогового ролика. Дополнительно — возможность паузы и продолжения воспроизведения. Есть встроенный редактор, с помощью которого можно наложить музыку на записанный видеоролик или добавить титры. Есть также функция прямой трансляции: можно снимать и транслировать видео с экрана смартфона на «Ютуб».
XRecorder
Программа умеет записывать видеозвонки и просматриваемые игровые стримы, не встраивает в ролики водяных знаков и не ограничивает время записи. Доступна фиксация голоса с микрофона или звука системы — на выбор. Есть удобный таймер для обратного отсчёта до начала записи. Приложение позволяет монтировать и редактировать видеозапись, а также отправлять её сразу в мессенджеры или социальные сети.
Как сделать запись экрана на ноутбуке и компьютере
Чтобы сделать запись экрана с компьютера, для Windows 10 и Windows 11 можно использовать стандартное приложение Xbox Game Bar. Версии для ПК и ноутбуков одинаковые. По умолчанию оно уже установлено на компьютер, но если вы удалили его, то скачать можно .
Начать запись очень просто:
-
Одновременно нажмите на клавиатуре Windows + Alt + R. В правом верхнем углу появится панель записи.
Обратите внимание: программа фиксирует на видео только то окно, которое открыто в начале записи. Захватить на видео сразу весь экран с несколькими открытыми окнами не получится.
- Когда потребуется прервать запись, нажмите на соответствующий значок на панели в углу экрана. Там же можно включить или выключить звук.
- По умолчанию все записи сохраняются на диск C: Пользователи → имя пользователя → Видео → Записи.
На Windows и Mac можно скачать и установить сторонние программы для записи с экрана. Они выполняют задачи, с которыми стандартное ПО не справляется. Большинство утилит имеют схожий интерфейс, но отличаются некоторым функционалом.
iSpring Free Cam
Программа позволяет записывать видео с экрана со звуком, сразу же редактировать его и выкладывать на YouTube. Утилита не может похвастаться широким набором функций, но умеет записывать видео в трёх режимах: запись произвольной области экрана, запись окна выбранного приложения или запись всего экрана.
Максимальное разрешение записанного видео — HD (1280×720 пикселей). Этого вполне достаточно, чтобы записать урок с образовательной платформы или гайд для коллег. Программа абсолютно бесплатна, не имеет высоких технических требований (может работать со всеми видеокартами), а также занимает мало места на жёстком диске компьютера — всего 74 МБ.
OBS Studio
Эта программа разработана для записи игр онлайн, но с её помощью также можно выполнять захват видео с экрана. OBS Studio умеет записывать весь экран или отдельные приложения, например, можно вести запись только того, что открыто в браузере.
Ролики записывают pder с микрофона, можно также добавить изображение с веб-камеры. Программа позволяет выбрать формат MP4 для записи. Видео получатся небольшими, и их не нужно будет дополнительно сжимать в специальных программах.
К недостаткам OBS Studio можно отнести сложный для новичка интерфейс и отсутствие редактора.
Расскажите друзьям об этом материале: