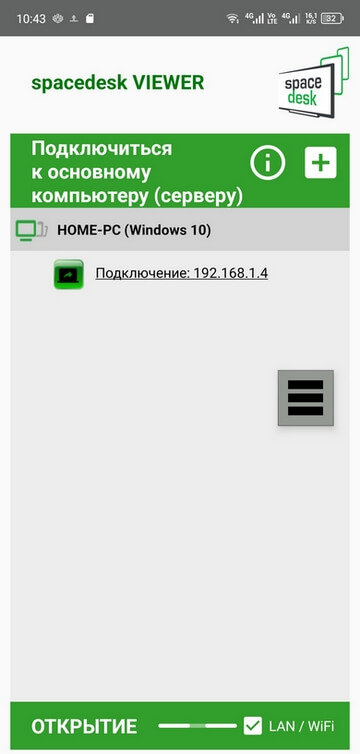Как подключить два монитора к одному компьютеру: топ простых способов
Второй монитор — отличное решение, если вам нужно, например, работать сразу в двух приложениях, а постоянно переключаться между ними неудобно. Рассказываем, как его подключить.
Как подключить второй монитор к компьютеру через HDMI
Для вывода изображения на экран служит видеокарта — именно к ней подключаются мониторы при помощи проводов. Нюансы зависят от того, какая у вас видеокарта — дискретная (отдельная) или встроенная в материнскую плату. В любом случае подключать и отключать монитор следует при выключенном ПК.
Подключение через видеокарту
Этот способ актуален, если у вас на компьютере установлена видеокарта, специальное устройство, отвечающее за графику.
Как правило, все современные видеокарты имеют несколько видеовыходов — в один из них у вас уже подключён первый монитор. Порты могут быть разных типов. Самые популярные и современные — HDMI и DisplayPort. Устаревшие, но всё ещё встречающиеся — DVI и VGA.
Монитор, который вы подключаете, должен быть совместим с тем самым портом, который у вас свободен для подключения. Должен быть и подходящий кабель. Некоторые проблемы несовместимости на уровне разъёмов решают переходники, но лучше всего — кабель, у которого изначально разъёмы на концах подходят и к монитору, и к порту ПК.
Подключение через материнскую плату
Этот способ подходит для компьютеров со встроенной в процессор видеокартой. То есть это не отдельный блок, а чип, расположенный внутри процессора.
Порты для подключения устройств в таком случае находятся на задней панели материнской платы. Алгоритм такой же: нужно определить, какой порт у вас свободен, подобрать соответствующий провод и подключить второй монитор. К сожалению, часто к материнской плате можно подключить только один монитор.
Подключение второго монитора: что нужно сделать на ПК. Режимы работы двух мониторов
Подключив второй монитор, включайте оба монитора и сам ПК, дождитесь загрузки операционной системы.
Для настройки второго монитора нужно зайти в «Параметры экрана» — щëлкните правой кнопкой мыши по рабочему столу, чтобы найти этот пункт.
Есть два способа использования второго монитора.
Дублирование позволяет на обоих мониторах видеть одно и то же изображение.
Расширение экрана увеличивает ваш рабочий стол за счёт пространства на втором экране. Некоторые приложения, например игры, в таком режиме используют мониторы как одно целое. Поставьте их рядом, и будет как бы один очень большой монитор. Кроме того, в этом режиме вы можете открывать разные приложения на разных экранах. Скажем, браузер — на одном экране, текстовый редактор — на втором.
Можно ли к моноблоку подключить второй монитор?
Зачастую моноблоки оснащены портом-выходом — HDMI, VGA или DVI, в который можно подключить второй монитор.
Кроме того, иногда сам моноблок можно использовать в качестве второго монитора — если у него есть порт-вход. Информацию об этом можно найти в инструкции к устройству. Чтобы использовать этот порт, нужно переключить моноблок в режим приёма сигнала — при помощи кнопки на корпусе или подставке.
Как подключить планшет как второй монитор
В качестве второго монитора можно использовать планшет или даже смартфон. Подключение может происходить как через провод USB, так и через Wi-Fi. Для подключения необходимо скачать специальную программу. Одна из самых известных — .
Процедура несложная:
- Устанавливаем SpaceDesk на подключаемое устройство — планшет или смартфон.
- Устанавливаем программы на компьютер.
- Подключаем оба устройства к одной сети, которую в домашних условиях обычно обеспечивает роутер. При этом компьютер может быть подключён к нему как по проводу, так и по Wi-Fi.
- Заходим в приложение на смартфоне. Там отобразится компьютер — подключаемся к нему.
- Возвращаемся к компьютеру и заходим в «Параметры экрана», чтобы настроить отображение картинки на двух мониторах.
Расскажите друзьям об этом материале: