Компьютер не видит USB-флешку: вероятные причины и что можно сделать

Когда компьютер не видит флешку, на которой записана важная информация, — это серьёзная проблема. Но чаще всего решаемая, если сама флешка не повреждена. Давайте разбираться, почему может возникнуть подобная ошибка и что делать, чтобы её исправить.
Почему компьютер не видит USB-флешку
Есть ряд причин, почему компьютер не распознаёт USB-накопитель. Рассмотрим самые распространённые:
- флешка неисправна;
- разъём накопителя загрязнён;
- «слетели» или устарели драйверы;
- USB-порт компьютера сломан или отключён;
- проблемы с электропитанием внутри ПК;
- флешка не отформатирована должным образом;
- конфликт в именах дисков на вашем ПК.
Что делать, если компьютер с Windows не видит флешку: экспресс-диагностика
Начнём с простого и быстрого. Если вы подключили флешку к компьютеру с Windows через USB, и она не работает, попробуйте последовательно:
- вытащить и вставить устройство снова;
- подсоединить к другому порту того же ПК;
- подсоединить к другому ПК или ноутбуку.
Не работает? Значит, проблема, вероятнее всего, с самим накопителем.
Заработала в другом порту вашего ПК? Возможна аппаратная проблема с изначальным портом или с программным обеспечением.
Заработала в другом ПК? Проблема, скорее всего, в драйверах на вашем ПК, но и исключать аппаратную проблему тоже нельзя: дополнительную проверку этой версии можно сделать, попробовав подключить другую флешку.
Кроме того, иногда проблема в том, что к USB-портам подключено слишком много устройств. Если вы используете мышь, светильник, съёмный диск и прочие устройства с подключением через USB, попробуйте отключить часть второстепенных устройств и повторить подключение накопителя.
Что делать, если флешка неисправна
Загрязнённый разъём
Это нередкая ситуация, ведь мы часто носим флешку в сумке или рюкзаке без какой-либо дополнительной защиты, цепляем как брелок на ключи и кидаем в карман.
Почистить разъём несложно: смочите ватную палочку в спирте и аккуратно удалите пыль и следы окисления. Помогло? Что ж, вы легко отделались.
При подключении флешки появляется запрос на её форматирование
Форматирование изредка нужно новой флешке, но иногда проблема в том, что на флешке и вашем ПК разные файловые системы, которые начинают конфликтовать. А ещё это возможный признак неисправности флешки. В любом случае, запрос на форматирование означает, что ПК видит устройство.
На форматирование можно спокойно соглашаться, если на флешке ничего нет или нет ничего важного, что жалко потерять. После форматирования флешка будет пустой и доступной для использования, если она исправна.
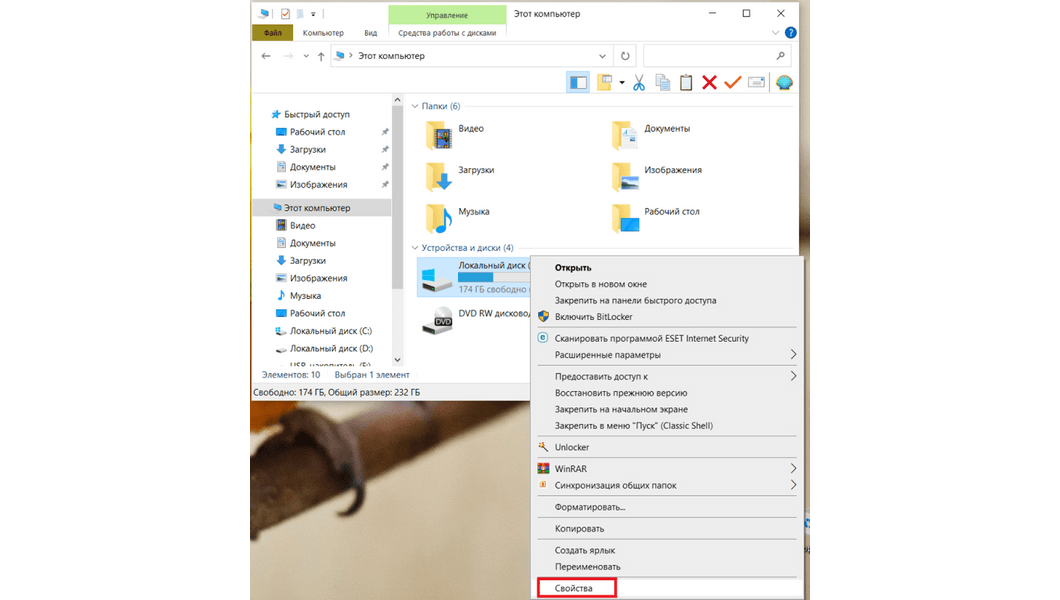
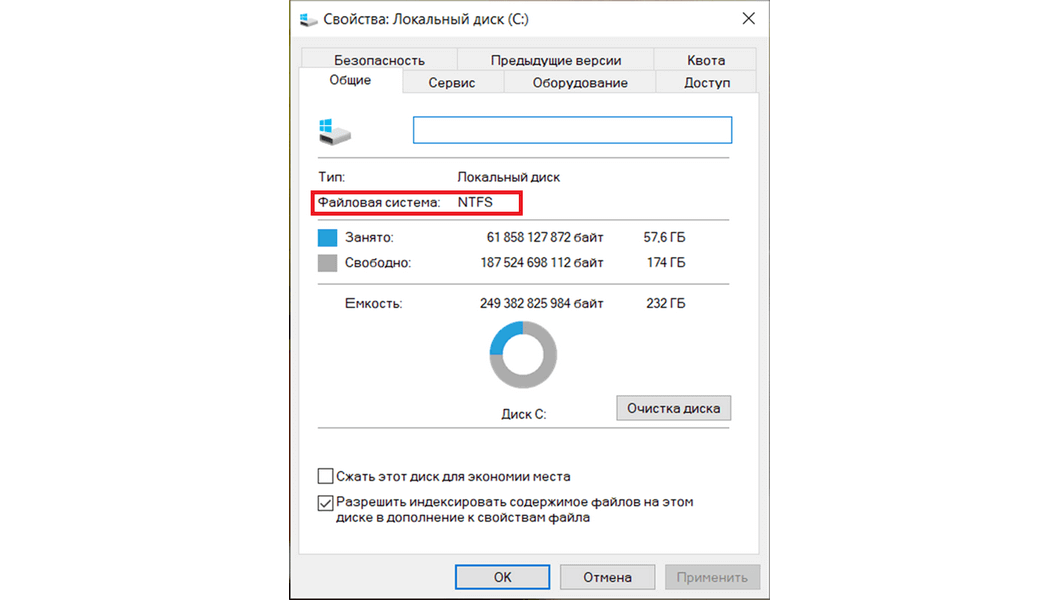
Если на флешке есть важные данные, откажитесь от форматирования и попробуйте получить доступ к файлам на другом ПК. Форматирование чаще всего делает информацию на носителе потерянной безвозвратно. В некоторых случаях можно сделать быстрое форматирование, а затем, не используя флешку, попытаться восстановить данные специальными программами. Однако помните: успех восстановления не гарантирован.
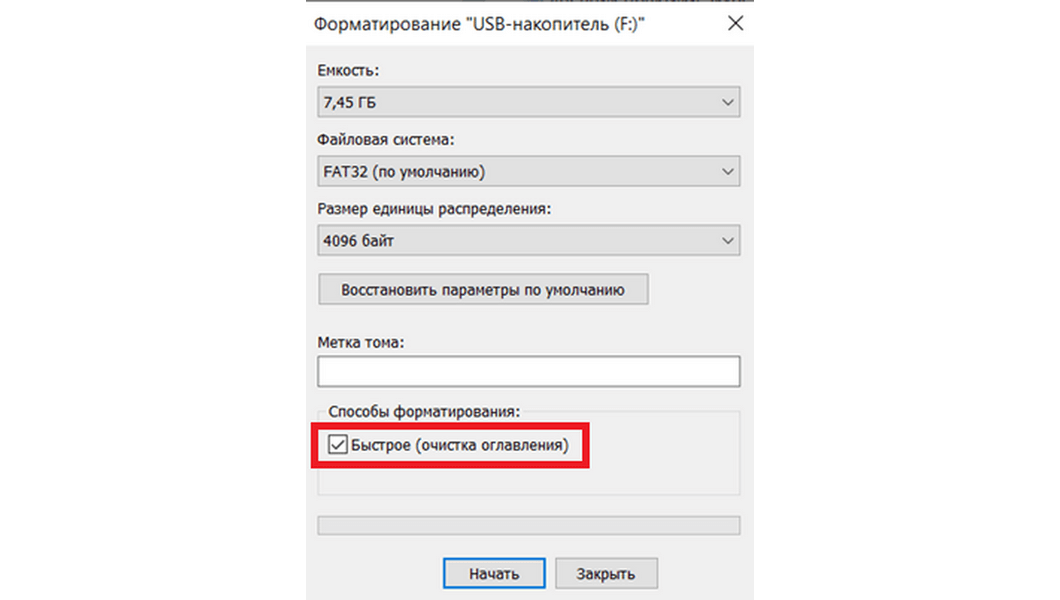
Флешка физически повреждена
Проверьте устройство на наличие повреждений — иногда они заметны невооружённым глазом.
Кроме того, если вы знаете, что флешка промокла, её роняли или сильно придавили, то может быть испорчена электронная начинка, даже если внешне всё выглядит нормально.
Неисправную флешку «воскресить» смогут только опытные сервисники, да и то не всегда. Однако это целесообразно только тогда, когда на устройстве содержится действительно важная информация. В остальных случаях лучше купить новый накопитель.
Если флешка не подключается из-за проблем с ПК
Конфликт в названии дисков
Флешку не будет видно, если ранее ей как диску назначена такая же буква, которая уже используется на вашем ПК. Иногда буква флешке не назначается вовсе. Попробовать исправить ситуацию можно, вручную переименовав носитель.
Вызовите командую строку комбинацией Win+R. Введите diskmgmt.msc и нажмите «Ок».
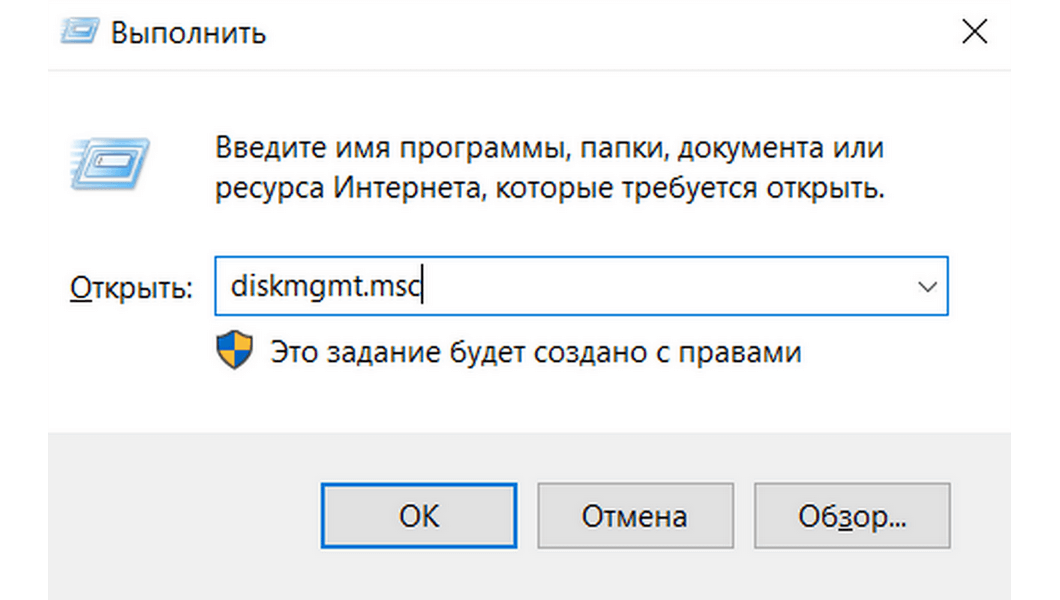
Появится менеджер управления дисками вашего ПК. Вставьте флешку в USB. Она должна появиться в списке дисков. Если флешка не появляется, дело точно в чём-то другом, а не в букве.
Если флешка появилась в менеджере дисков, нажмите на ней правой кнопкой мыши. В появившемся меню выберите «Изменить букву диска...», а в следующем окне — «Изменить...». Задайте любую букву от A до Z, за исключением тех букв, которыми уже обозначены диски вашего ПК. Подтвердите изменения.
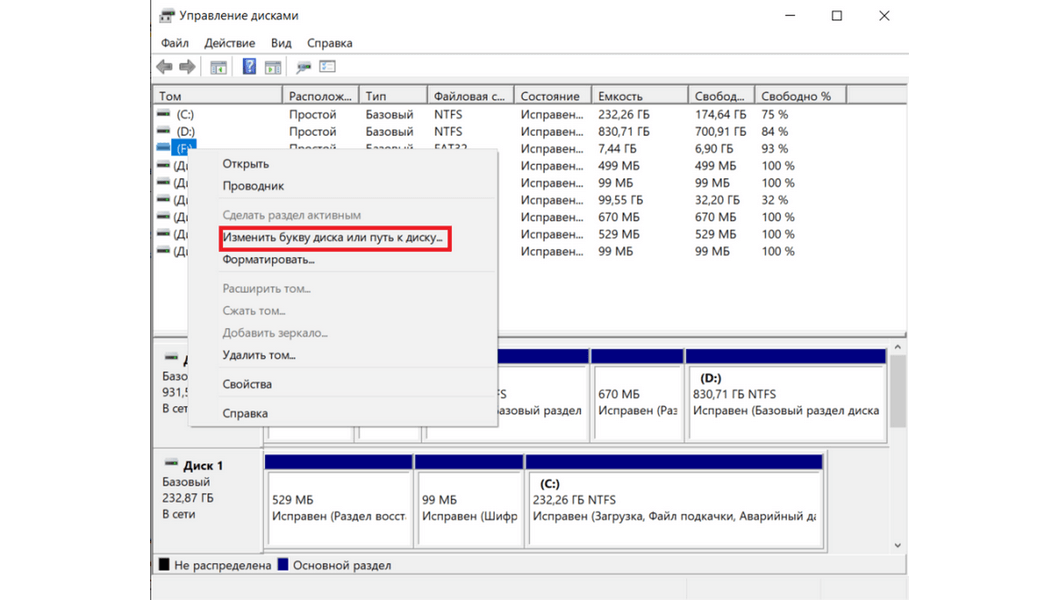
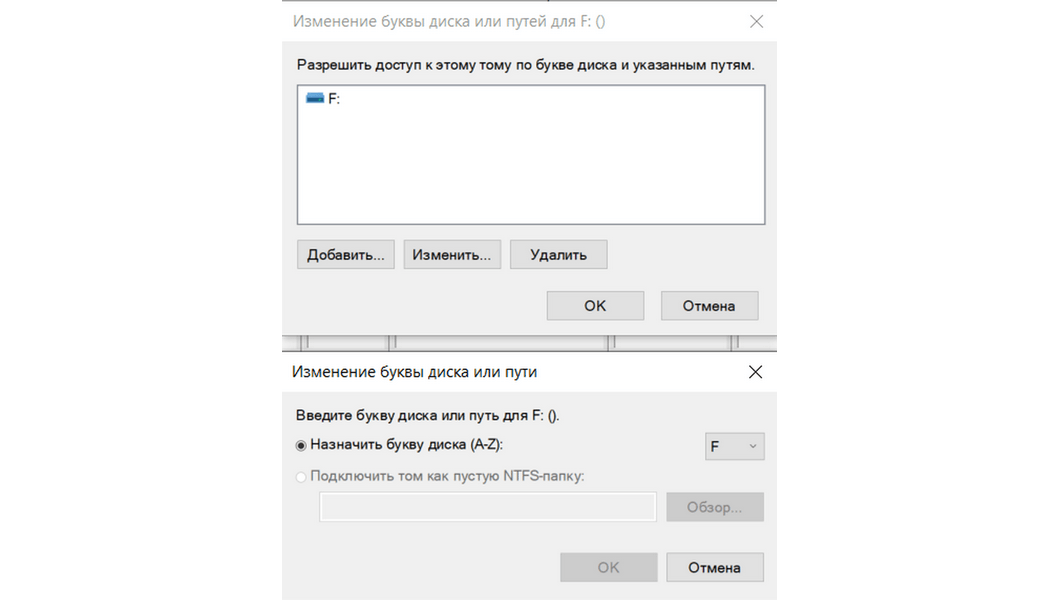
«Слетели» или устарели драйверы
Драйвер — системная программа для управления тем или иным модулем вашего ПК. Если проблема в драйверах, иногда в ней может разобраться только опытный пользователь. Но кое-что доступно любому.
Зайдите в «Панель управления» — «Диспетчер устройств». Вы увидите список из множества устройств внутри вашего ПК. В некоторых случаях в этом списке будет и подключённая, но нечитаемая флешка — ищите «Неизвестное устройство», помеченное восклицательным знаком в жёлтом треугольнике. Нажмите на эту надпись правой кнопкой мыши и выберите «Удалить устройство».
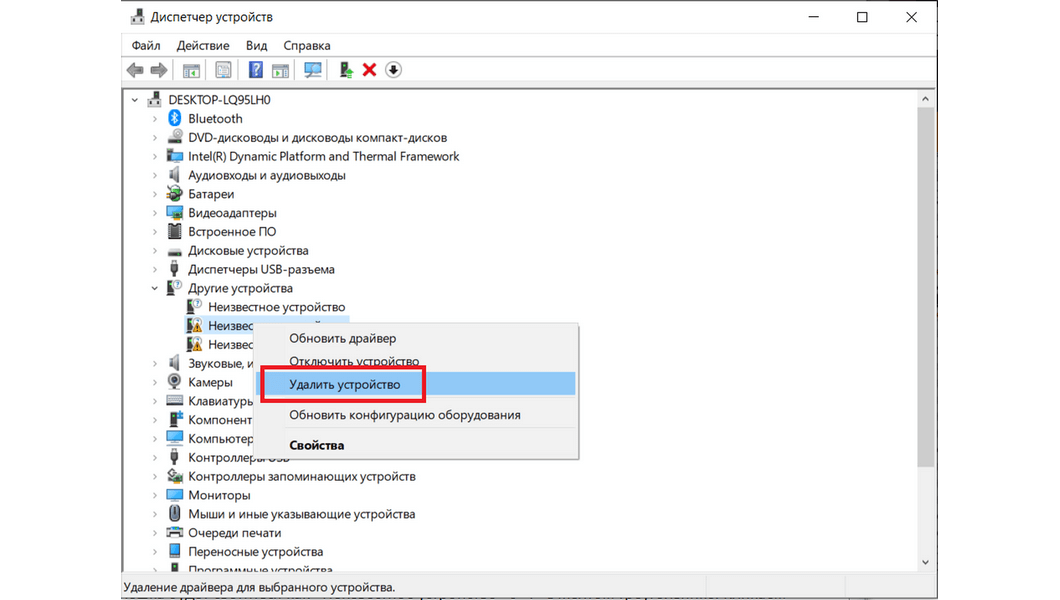
Затем в разделе «Действие» выберите пункт «Обновить конфигурацию оборудования». После этих шагов система, возможно, распознает накопитель и правильно его подключит.
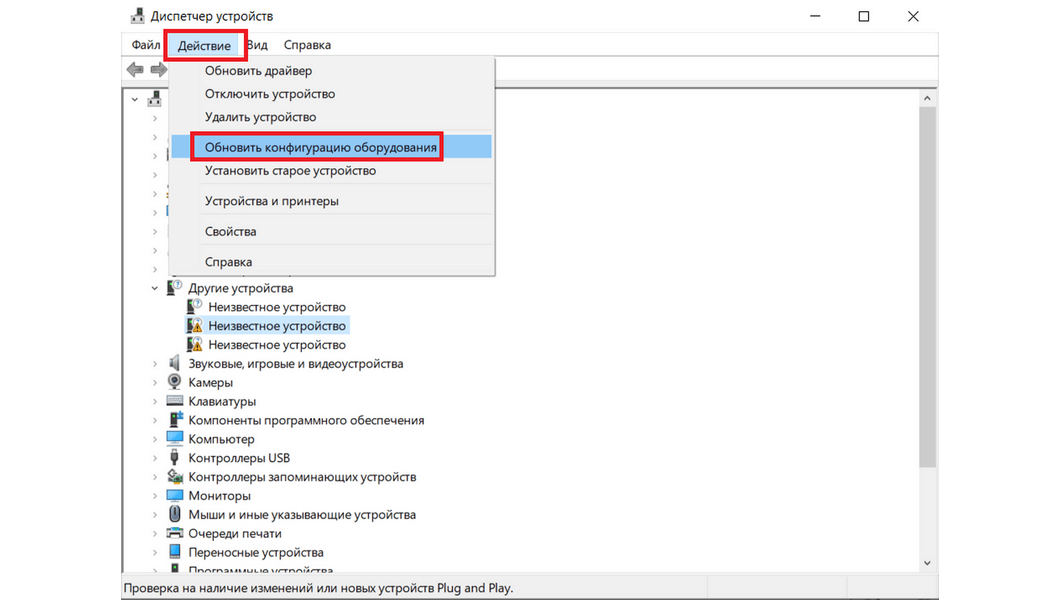
USB-порт компьютера сломан или отключён от материнской платы
Обычно мы вставляем флешку в передний порт ПК. Если вы делаете это впервые на этом самом компьютере, учтите, что передние порты могли просто не подключить при сборке. Если это знакомый вам ПК, и раньше всё работало, то дело в чём-то ещё.
Если вы нашли на ПК другой работающий порт, скажем, сзади, то у вас уже есть решение. Но если других портов нет, нужно проверить, подключены ли имеющиеся. Можно обратиться к мастеру, но с аккуратностью можно сделать и самому.
Выключите компьютер и отсоедините кабель электропитания. Только после этого снимите крышку корпуса и найдите внутри кабель, который идёт от передней панели с USB. Обычно он самый толстый. Если этот кабель не подключён к материнской плате, найдите на ней подходящий разъём. Иногда он помечен тем же цветом, что и разъём кабеля, а иногда на материнской плате есть надписи-подсказки. В любом случае вы должны действовать аккуратно, а не силой. Не уверены — не делайте. Если есть инструкция к материнской плате, она вам поможет.
USB-порты подключены внутри системного блока, но не работают
Если на передней панели не работает какой-то один USB-разъём, может быть, повреждены контакты неисправного порта и нужно их припаять. Такой ремонт в сервисном центре сделают быстро и недорого. Однако неисправность порта может быть другой, а ремонт — исключён.
Если не работают все или часть подключённых портов, то возможно, проблему получится решить, изменив настройки в BIOS. Это особая программа, зашитая в материнскую плату и управляющая вашим ПК на самом низком уровне. Менять что-то в BIOS можно только с пониманием того, что именно вы делаете. Не уверены — попросите помощи у более опытного пользователя. Но ещё раньше важно понимать: дело вряд ли в BIOS, если настройки там вы не меняли, а проблемный порт раньше точно работал.
В настройки BIOS можно зайти в течение нескольких секунд после включения ПК ещё до начала загрузки Windows. О том, как зайти в BIOS, обычно написано на экране загрузки компьютера. Часто подходит клавиша F2, но не обязательно. Если появилась заставка Windows, то момент уже упущен, и нужно снова перезагружать компьютер.
Зашли в BIOS? Ищите раздел Advanced Settings или аналогичный. Часто настройки, связанные с USB, именно там.
Ищите пункт USB Configuration или схожий по названию. Там может быть список USB-портов вашего ПК, а иногда управление осуществляется всеми портами сразу. Вам нужно убедиться, что порты включены. Обозначения состояния для включённых портов могут быть разными: On, Enabled, «Включено» и так далее. Если напротив каких-то портов противоположное по смыслу обозначение, измените его.
Сделав все настройки, нажмите F10 для их сохранения и выхода из BIOS. После этого компьютер перезагрузится, а ваши USB-порты, вероятно, заработают.
Проблемы с электропитанием внутри ПК
Возможная причина, по которой компьютер не видит флеш-накопитель, — маломощный или вышедший из строя блок питания. Это серьёзная проблема, и сбой с флешкой вас в этой связи должен волновать меньше всего.
Нередко блоки питания выходят из строя со временем. При этом они могут в целом поддерживать работу ПК, но однажды отдельным устройствам мощности начнёт не хватать. Убедиться в такой неисправности может специалист, но её частые симптомы — перебои с подключёнными устройствами, произвольные перезагрузки, зависания.
Другая причина, по которой вашему ПК перестало хватать энергии, — недавний апгрейд компьютера. Возможно, вы поставили ещё один жёсткий диск, процессор, видеокарту. Если потребление энергии возросло, блок питания может этого не осилить. О таком варианте нужно задуматься, если до апгрейда всё работало, а теперь перестало. Решение — другой блок питания.
Расскажите друзьям об этом материале:


