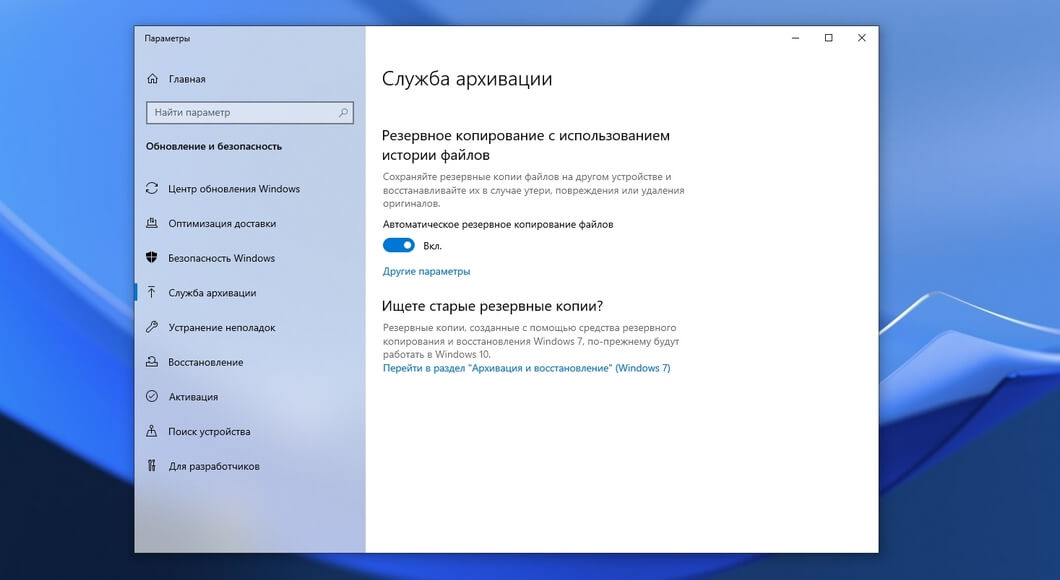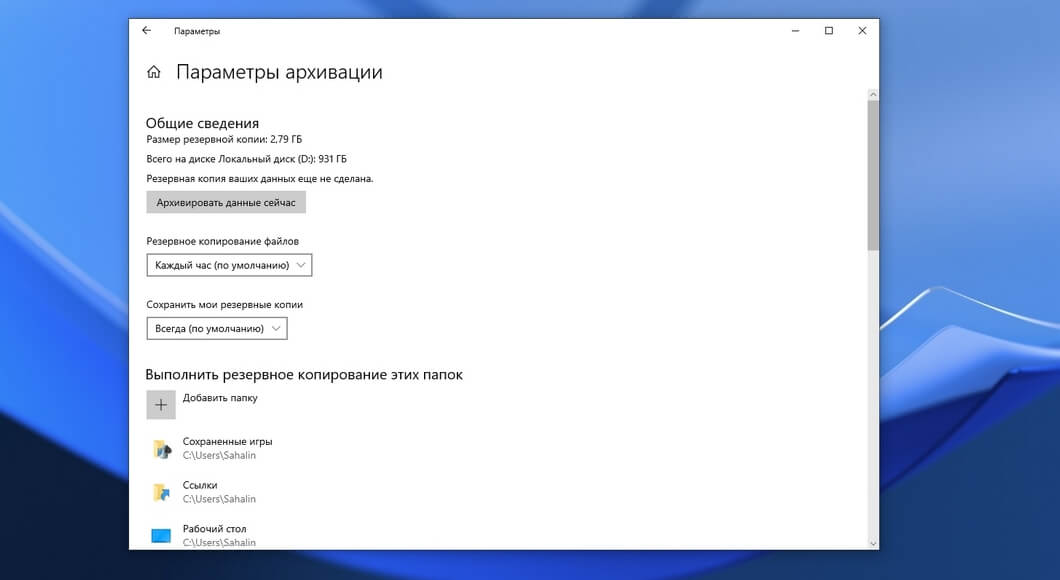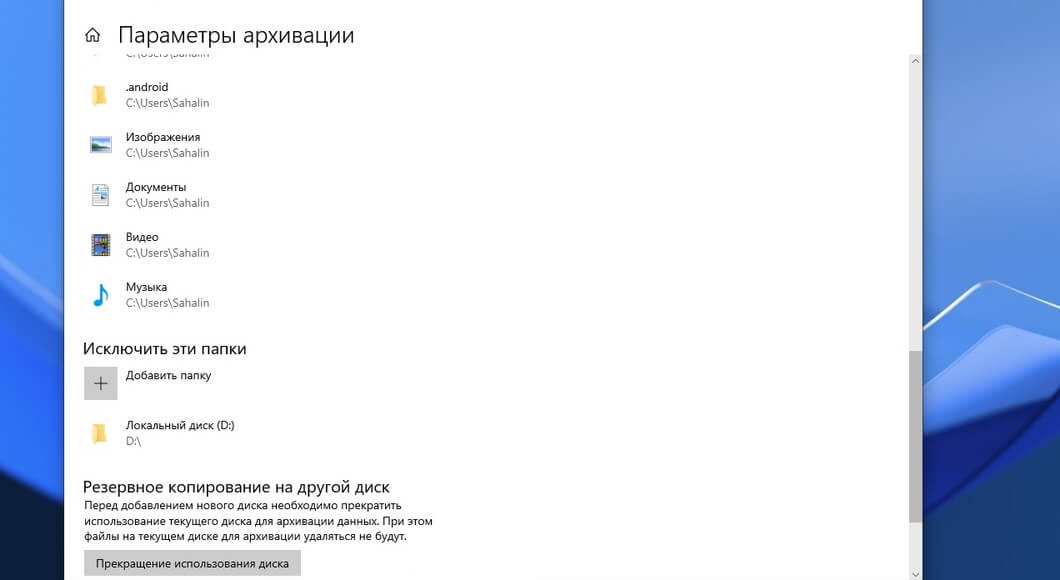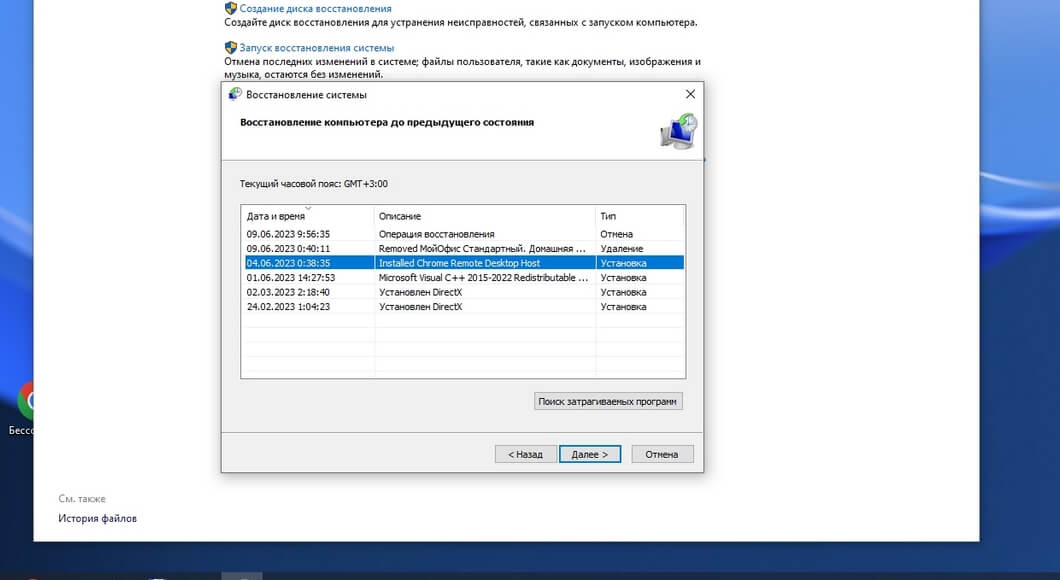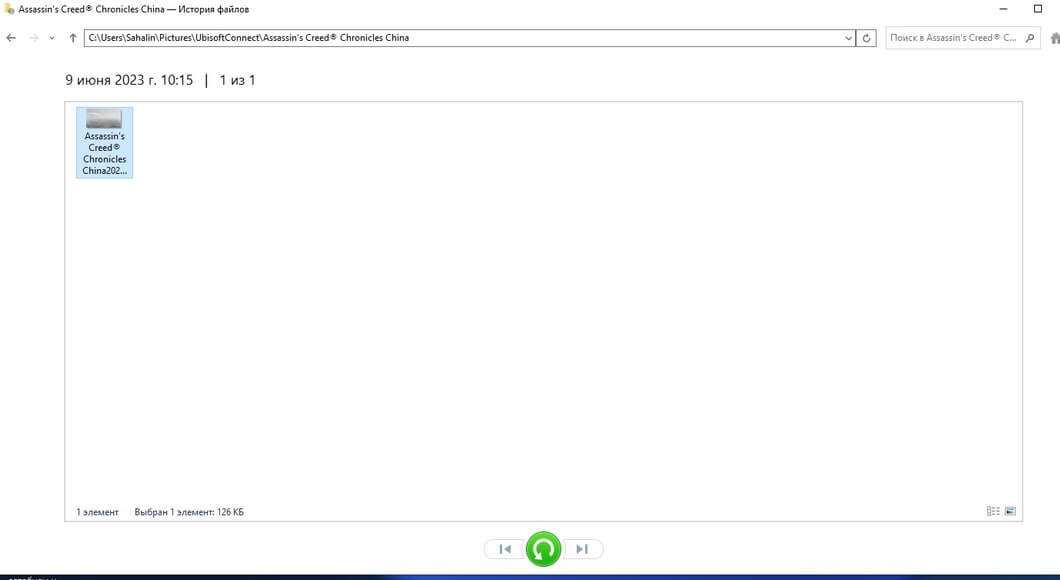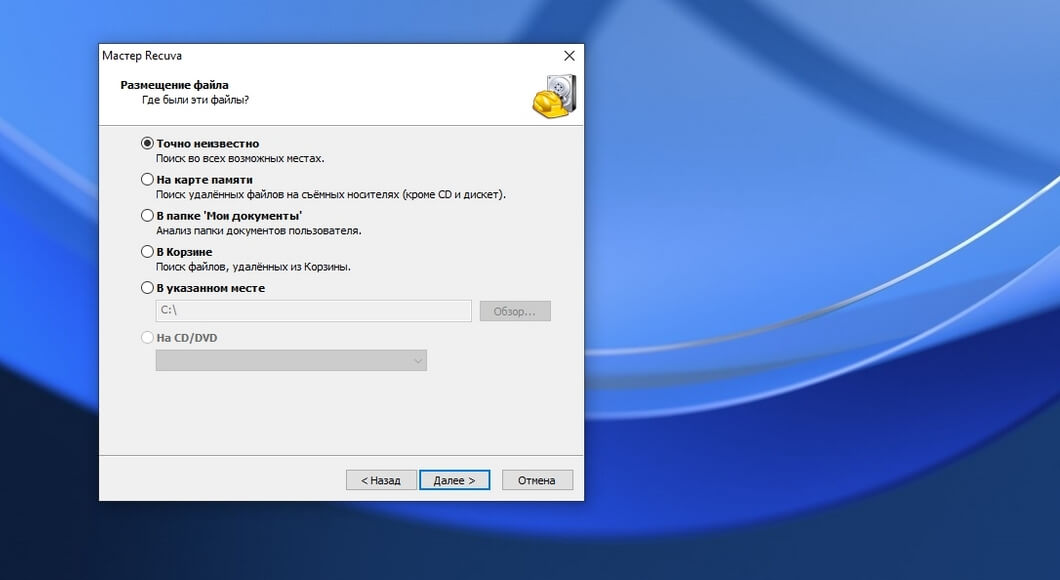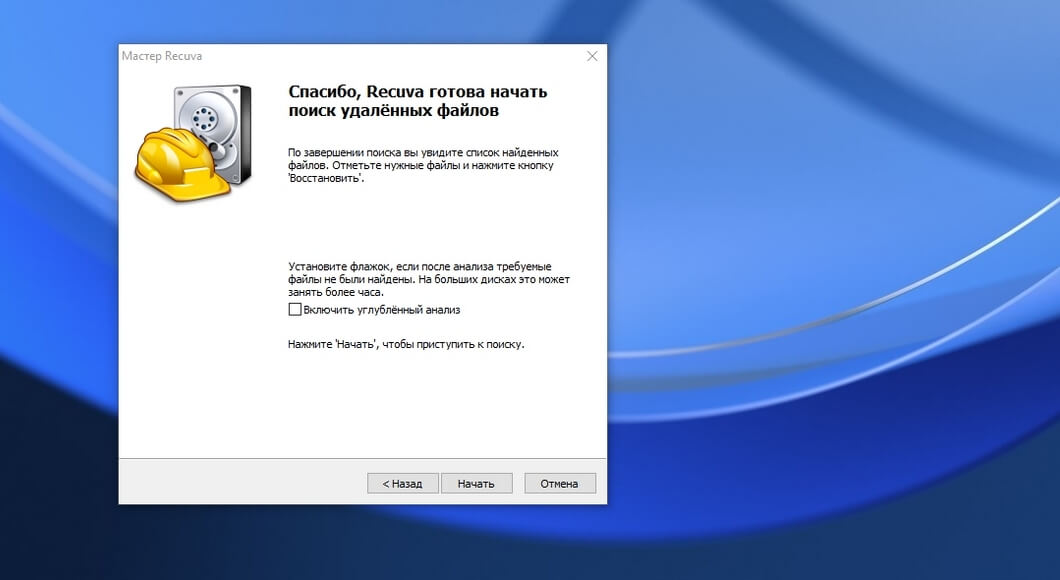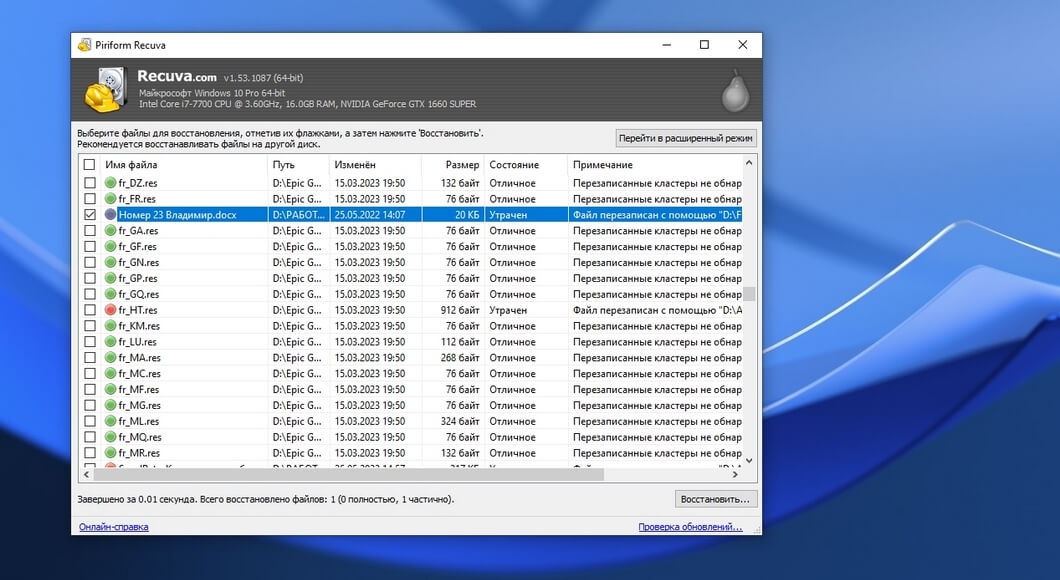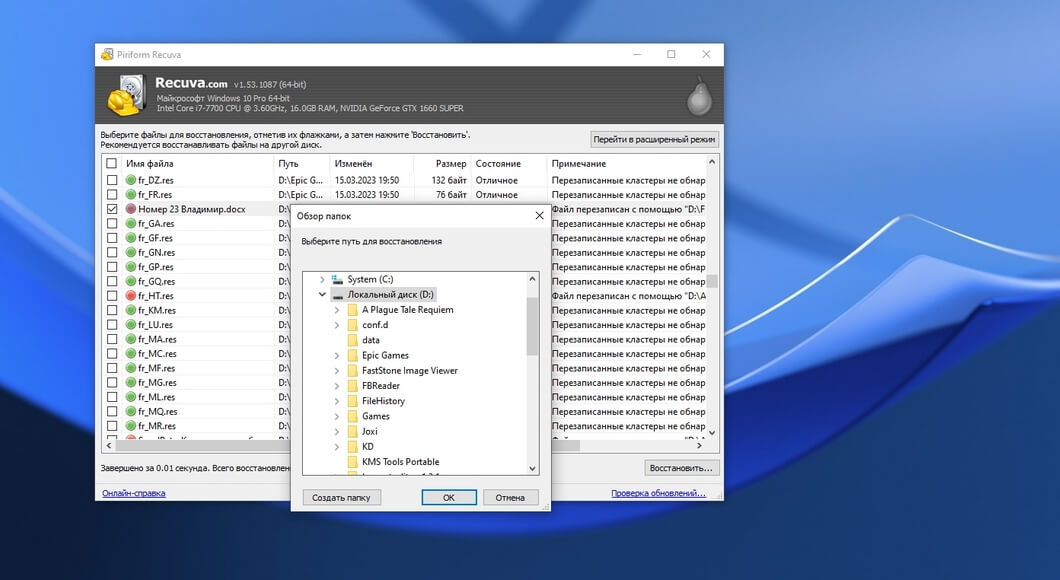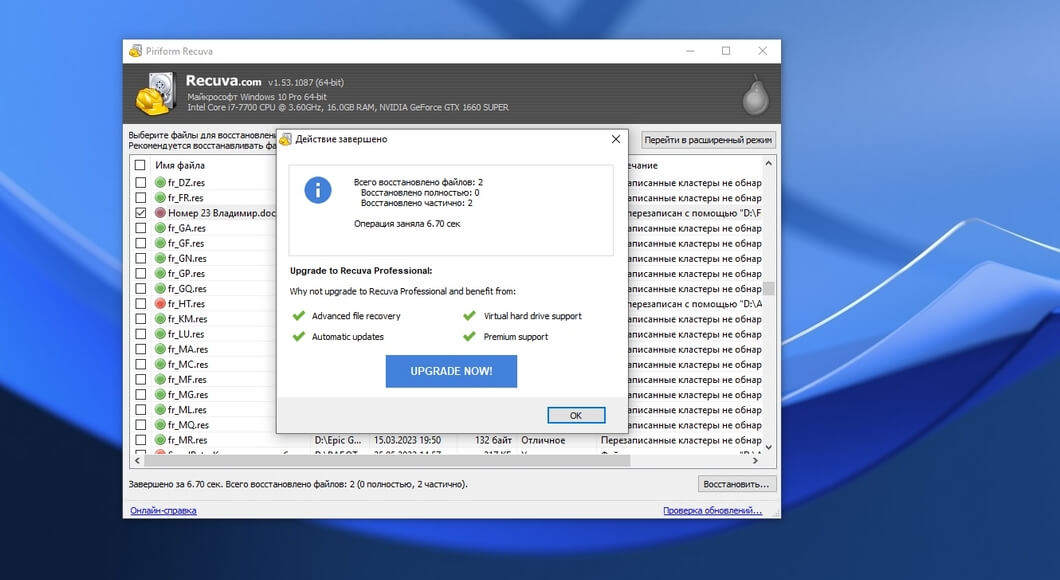Как восстановить удалённые файлы на компьютере

При очистке памяти на ПК вы случайно удалили важные для вас файлы? У вас ещё есть шанс их вернуть. Рассказываем, как восстановить удалённые файлы средствами Windows и с помощью сторонних программ.
Всегда ли файлы можно восстановить
Не всегда.
Вы на все 100% сможете восстановить файлы, которые удалили в корзину, и в первую очередь смотрите там.
Иногда файлы удаляются, минуя корзину (например, сочетанием клавиш Ctrl + Shift + Del), а сама корзина очищается. Порой вы вовсе не помните, кто, что и как именно удалил файл, а просто видите, что его нет ни на месте, ни в корзине. В таких случаях сама возможность восстановления зависит от нескольких факторов.
- Если вы делали резервные копии утраченных файлов или заранее настроили их автоматическое резервное копирование, то с большой вероятностью восстановите их (см. следующий раздел).
- При отсутствии резервной копии можно попытаться восстановить удалённое с помощью специальных программ — штатного средства, встроенного в Windows, нет. Гарантии восстановления тоже нет: есть сразу несколько обстоятельств, которые влияют на вероятность вернуть утраченную информацию (см. последний раздел).
Как восстановить удалённые файлы с компьютера из резервной копии
В операционной системе Windows, начиная с версии 8.1, предусмотрена восстанавливающая опция — резервное копирование истории файлов. Для её использования вам необходимо настроить архивацию данных на жёстком диске, встроенном или внешнем.
Резервные копии занимают немало места, если копировать всё подряд. Однако мы рекомендуем резервировать хотя бы самые важные для вас данные — документы, фотографии, сохранения компьютерных игр. Очень часто именно это будет неоткуда скачать повторно, а, например, музыку, фильмы и сами игры — можно.
Покажем, как настроить резервное копирование на Windows 10:
Восстановление удалённых файлов, если нет резервной копии. Лучшие программы
Есть много программ, которые позволяют найти и вернуть стёртые файлы. В том числе и те, которые вы удаляли давно. Есть важные нюансы.
Каждый файл на вашем ПК занимает физическое место на диске. Стёрли файл — место освободилось. Так вот, восстановить файл можно, если место, которое он занимал, не перезаписано другим файлом. Именно поэтому следует ограничить любые действия с ПК сразу, как вы обнаружили пропажу файла. Не удаляйте другие файлы в корзину, не копируйте, не ставьте и не удаляйте программы — сначала попытайтесь восстановить утраченное. Если файл удалён давно, то велика вероятность, что его место уже занято — такой файл наверняка не восстановить никак.
Если на вашем ПК не было программы для восстановления файлов, придётся её скачать и установить. Хорошо, если разработчики предлагают скачать версию, не требующую установки (portable version, портативная версия) — скачивайте и сохраняйте её на флешку, а не встроенный диск вашего ПК. С флешки и запускайте.
Вот несколько неплохих программ, все они работают по схожему принципу:
- (русский язык есть, но только у неофициальной версии);
- (не требует установки);
- Recovery (есть портативная версия, есть поддержка русского языка);
- .
Для примера покажем, как работает программа Recuva.
Расскажите друзьям об этом материале: