Семь полезных возможностей Android-смартфонов, о которых вы можете не знать
С каждой версией операционная система Android обрастает новыми функциями, за которыми пользователи иногда не успевают.
Мы изучали возможности на сравнительно новом гаджете, выпущенном в 2019 году. Мы не призываем менять смартфоны каждый год, но и пользоваться теми, что старше четырёх лет, не рекомендуем: это небезопасно, да и новые функции Android для вас будут закрыты
Как позвонить нужному человеку по кнопке на рабочем столе
Многоэкранный режим
Эта функция позволит одновременно работать с двумя приложениями на одном экране, не переключаясь между ними. Например, вы смотрите ролик с инструкцией на YouTube и одновременно вносите пометки в приложении «Блокнот». Или общаетесь в мессенджере с друзьями и просматриваете фото в галерее смартфона.
Как разделить экран на две части:
-
Выберите любое приложение. В нашем примере это YouTube.
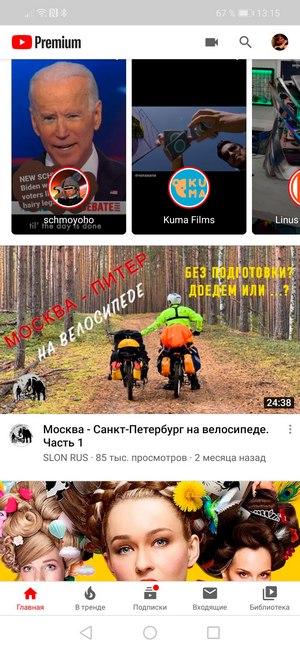
-
Перейдите к списку запущенных приложений с помощью соответствующей кнопки «Меню» в нижней части экрана — как правило, в виде квадрата. В разных оболочках она может находиться по центру или справа. Кнопка может быть также совмещённой со сканером отпечатка пальцев.
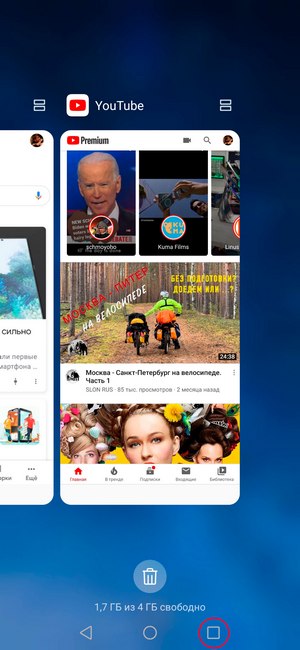
-
Рядом с иконкой и названием приложения нажмите на символ разделённого экрана.
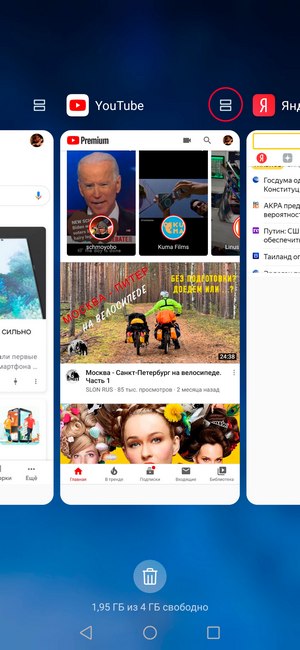
-
Выбранное приложение окажется в верхней части экрана, а иконки всех ваших приложений выстроятся на рабочем столе в нижней части экрана — выбирайте нужное приложение, перелистывая список вверх или вниз.
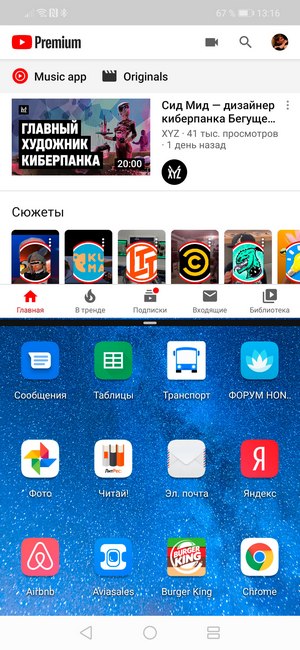
-
Нажмите на выбранное приложение, и оно откроется в нижней части экрана.
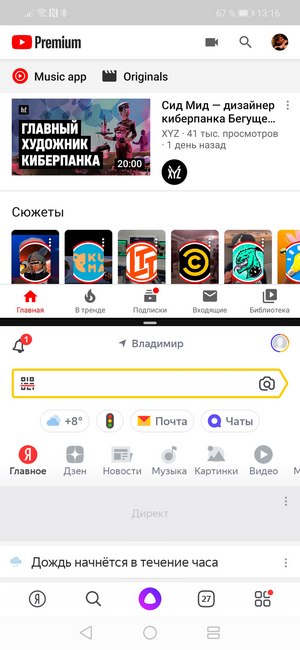
-
Готово! Вы можете работать одновременно с двумя приложениями.
Чтобы выйти из многоэкранного режима, нажмите на кнопку «Назад».
Функция разделения установлена на экране «Меню» в оболочках всех главных производителей смартфонов. Однако порядок действий может отличаться. Например, на Samsung в списке приложений нужно зажать иконку нужной программы и в выпадающем меню выбрать пункт «Запуск в режиме разделённого экрана». А в смартфонах Xiaomi кнопка разделения выведена в меню отдельно. Просто перетащите на кнопку нужные вам приложения.
Экранная лупа
Режим увеличения экрана поможет пользователям со слабым зрением быстрее находить нужные иконки приложений и читать тексты, набранные мелким шрифтом. Как различается масштаб экрана при использовании лупы, можно посмотреть на скриншоте ниже:
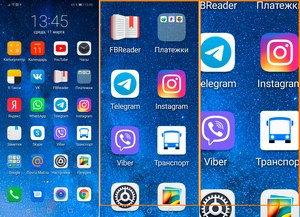
Экранная лупа на Android включается и отключается через настройки смартфона.
-
Перейдите в меню «Управление».
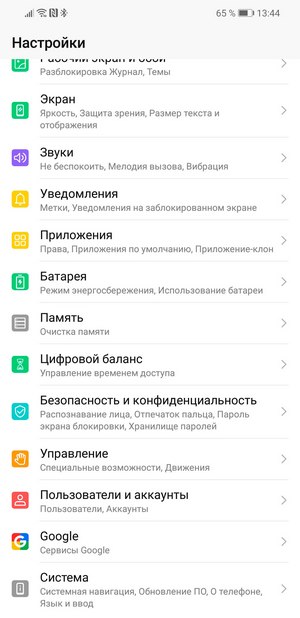
-
Выберите пункт «Специальные возможности».
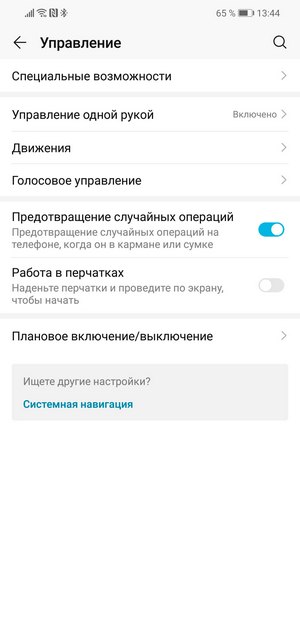
-
Перейдите в раздел «Жесты для увеличения».
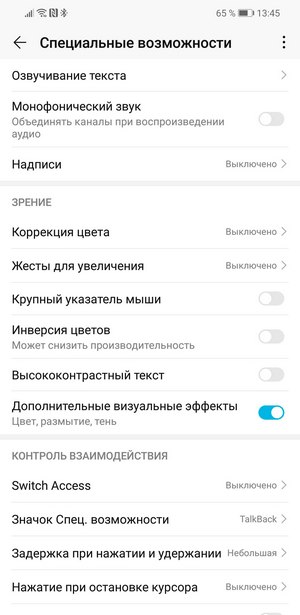
-
Включите режим экранной лупы с помощью соответствующей кнопки.
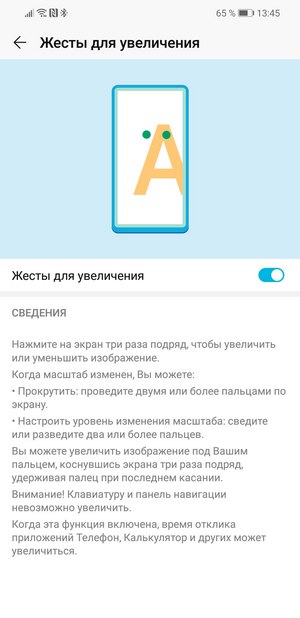
В зависимости от версии ОС на вашем смартфоне, шагов для включения лупы может быть на один меньше. Например, из настроек — сразу в раздел специальных возможностей. А пункт с включением экранной лупы иногда называется «Зрение».
Для того, чтобы перейти в режим увеличения, быстро нажмите на экран три раза. Для прокрутки изображения во все стороны проведите по экрану в нужном направлении двумя пальцами. А для смены масштаба разведите или сведите пальцы. Чтобы вернуться к обычному масштабу, нажмите на экран ещё три раза.
Преобразование текста в речь
Ещё одна опция, которая пригодится слабовидящим пользователям. Синтезатор речи поможет, если необходимо, например, прочитать большую статью, не вглядываясь в текст. В большинстве версий Android уже установлен фирменный сервис Google — TalkBack. Этот синтезатор речи озвучивает всё, что в данный момент находится на экране: названия приложений, пункты меню, тексты статей и электронных книг.
Как включить TalkBack в смартфоне:
-
Откройте настройки, выберите пункт «Управление», а в нём — «Специальные возможности».
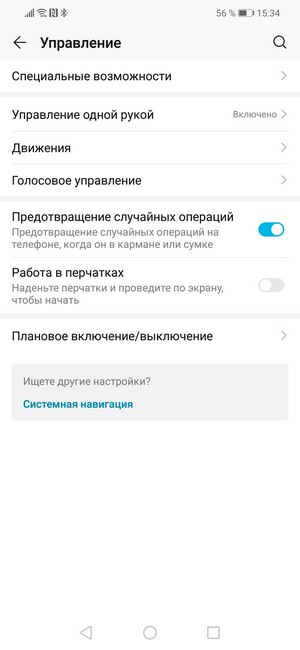
-
В разделе «Аудио» нажмите на пункт TalkBack.
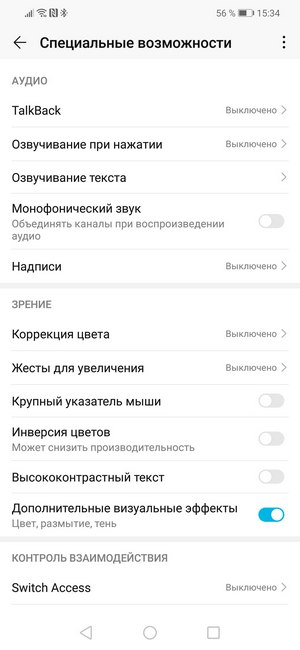
-
Включите синтезатор речи.
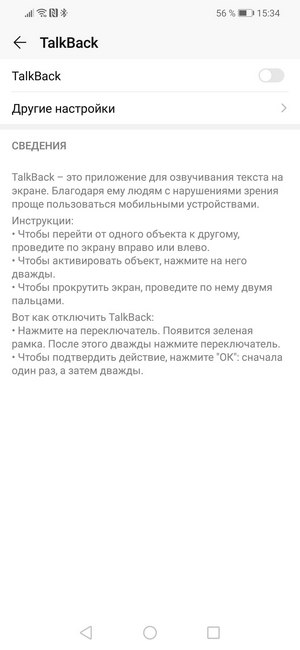
Для озвучивания текста нажмите на него — должна появиться зелёная рамка. После чего два раза нажмите на выделенный участок. При чтении объёмных текстов просто перемещайте рамку по фрагментам.
В дополнительных настройках можно включить озвучивание паролей (только в наушниках) или изменение громкости речи в зависимости от удалённости телефона от пользователя.
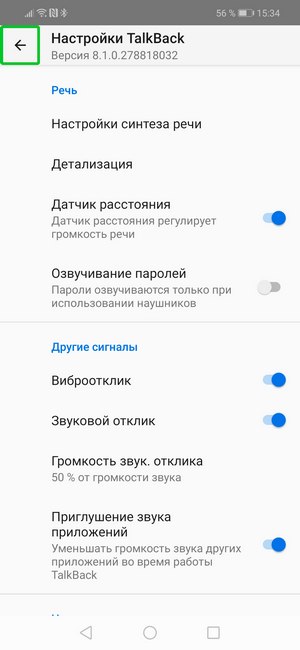
Поиск телефона
Специальный сервис Google поможет отыскать телефон, который вы случайно оставили дома, в кафе или в раздевалке. Эта функция может выручить и в случае его кражи. Однако для её использования необходимо многое сделать заранее, пока гаджет точно с вами:
- Телефон должен быть подключён к аккаунту Google — без этого вы в принципе не сможете воспользоваться Google-сервисами: почтой gmail, скачиванием приложений и прочим. Впрочем, обычно всё это делается сразу после покупки смартфона.
- Телефон должен быть подключен к интернету.
- В телефоне необходимо активировать функции «Данные о местоположении» и «Найти устройство» — включается в настройках гаджета через раздел «Безопасность и конфиденциальность».
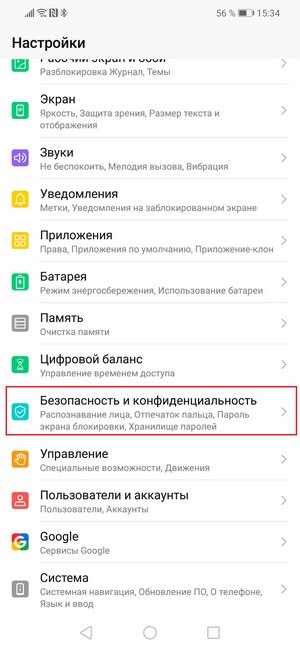
Если все условия выполнены, то утраченный гаджет ищите в разделе сайта Google — Find My Device. Откройте раздел на ПК или другом смартфоне, введя данные аккаунта Google, к которому подключено устройство. Через несколько секунд поисковик укажет местонахождение телефона с точностью до нескольких десятков метров — часто этого достаточно.
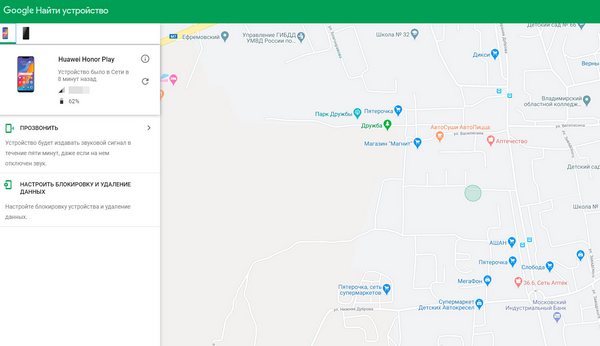
С помощью того же раздела можно также «прозвонить» смартфон — эта функция нужна тем, кто часто теряет гаджет дома. Даже на беззвучном режиме смартфон будет звонить на полной громкости в течение пяти минут.
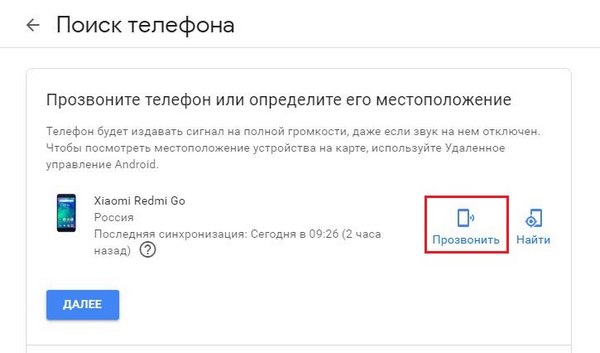
Подробнее о возможностях поиска вашего мобильного устройства можно прочитать в нашей отдельной статье.
Гостевой режим
Это удобная опция, которая позволит давать свой смартфон другому пользователю, не боясь, что он увидит
Как перейти в гостевой режим:
-
Перейдите в настройки. Выберите пункт «Пользователи и аккаунты». В некоторых оболочках этот пункт может находиться в разделе «Система» и во вкладке «Дополнительно» или «Расширенные настройки».
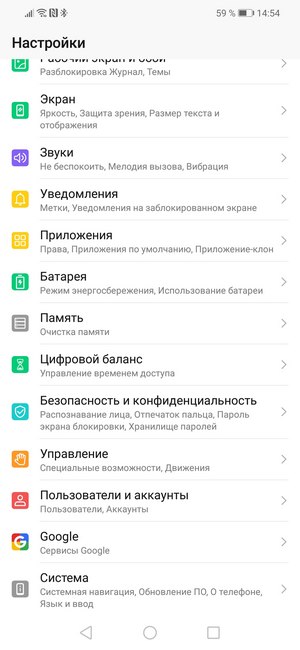
-
Нажмите на пункт «Пользователи». На скриншоте ниже видно, что изначально там указано, что смартфон использует Владелец, то есть, вы.
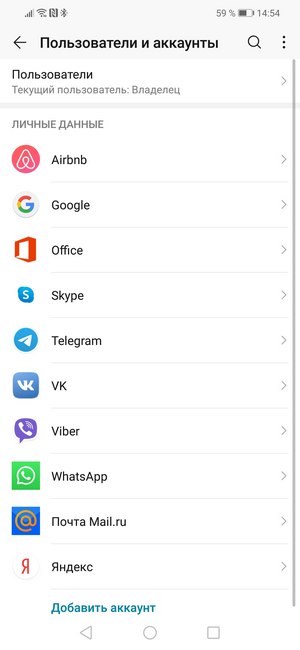
-
В списке пользователей нажмите на «Добавить гостя».
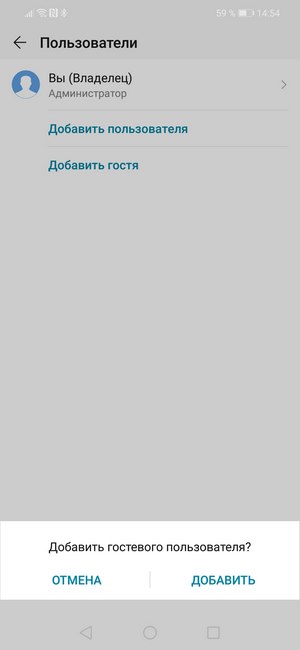
-
В настройках гостевого аккаунта можно закрыть доступ к определённым приложениям, например, мессенджеру, галерее.
-
После того как будет создан гостевой аккаунт, нажмите «Переключить».
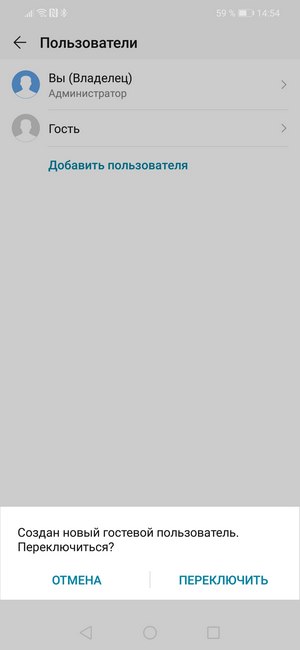
Чтобы вернуться обратно в свой аккаунт, пройдите всю процедуру до пункта 3 включительно и выберите команду «Вы (Владелец)».
Длинный скриншот
Эта функция пригодится, если нужен один снимок
Для смартфонов, где нет встроенной функции, существуют специальные приложения. Например, LongShot. После его установки вы сможете делать снимки
Вот как, к примеру, сделать снимок
-
Откройте приложение. Выберите пункт меню «Скоростной режим».
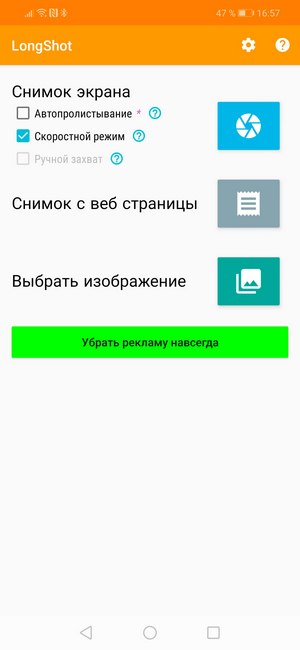
-
Непосредственно в приложении откройте страницу в интернете.
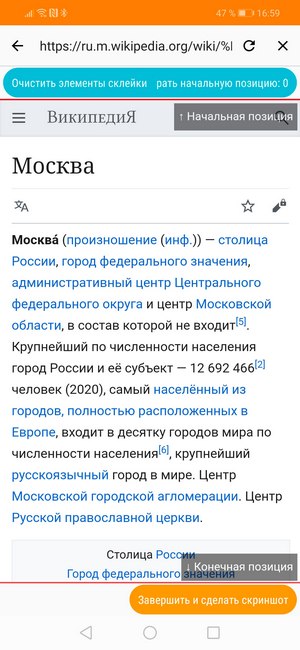
-
Пролистайте её до конца. Нажмите «Завершить и сделать скриншот».
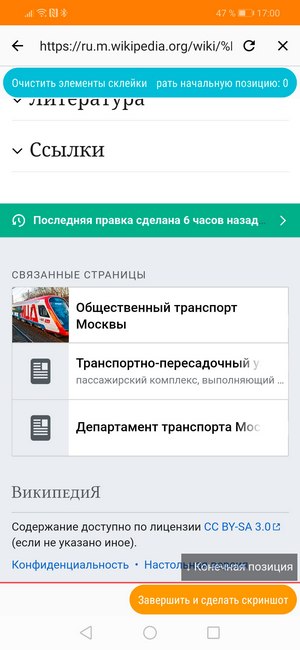
Программа отобразит готовую картинку.
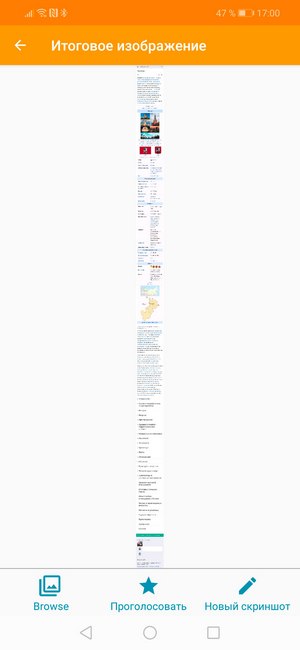
Бесплатная версия приложения будет периодически показывать рекламные баннеры.
Как позвонить нужному человеку по кнопке на рабочем столе
Если вы часто набираете один и тот же номер, не обязательно каждый раз искать его в адресной книге и вообще заходить в режим телефона. Можно перенести нужный контакт на рабочий стол смартфона. В Android эта функция доступна через меню виджеты.
-
Зажмите пустое место на рабочем столе. Появится пункт «Виджеты» — выберите его.
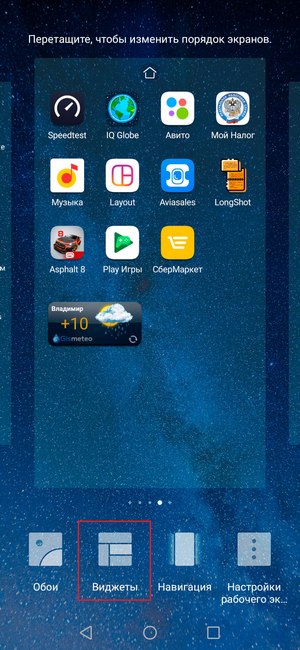
-
Нажмите на виджет «Контакты».
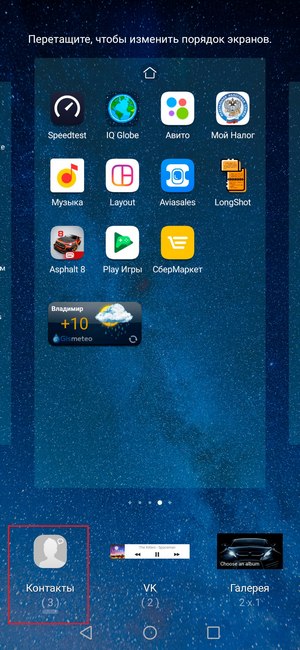
-
Выберите один из трёх вариантов: «Быстрое SMS», «Быстрый звонок (вызов)» или «Контакт».
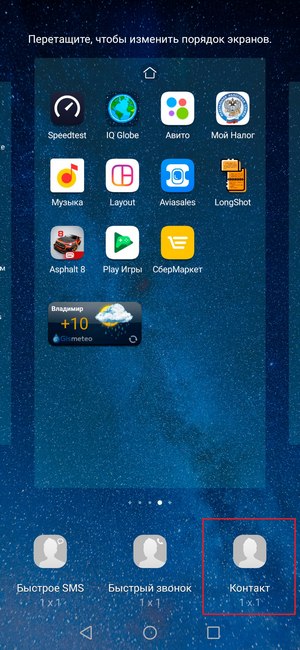
-
Откроется адресная книга — укажите нужного вам абонента.
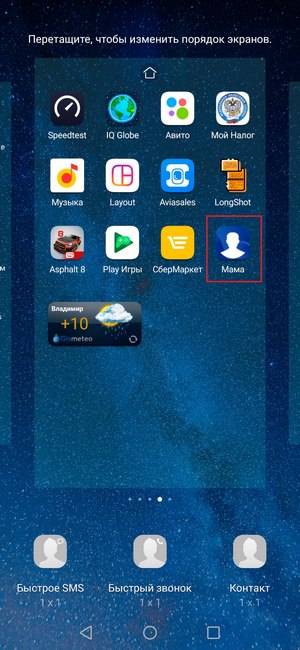
Вы можете при желании сделать несколько таких иконок. Если вам нужно много таких, рассортируйте их по папкам, например, «Семья», «Работа», «Избранное». Для этого зажмите иконку одного контакта и перетащите его на другой — система создаст папку. В общем, делайте всё то же самое, что с иконками программ.
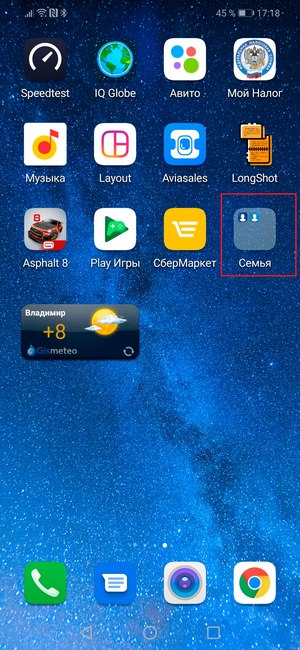
Некоторые функции, описанные в нашей статье, не будут работать на старых смартфонах. Если это ваш случай — самое время задуматься об обновке.
Расскажите друзьям об этом материале:


